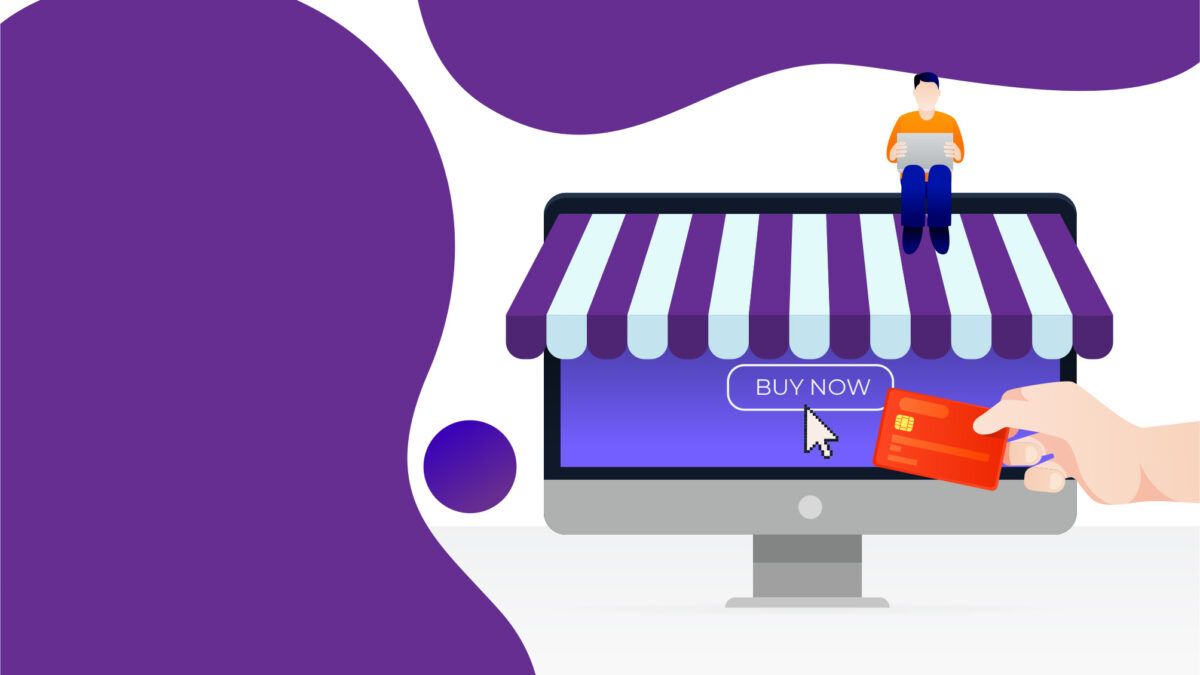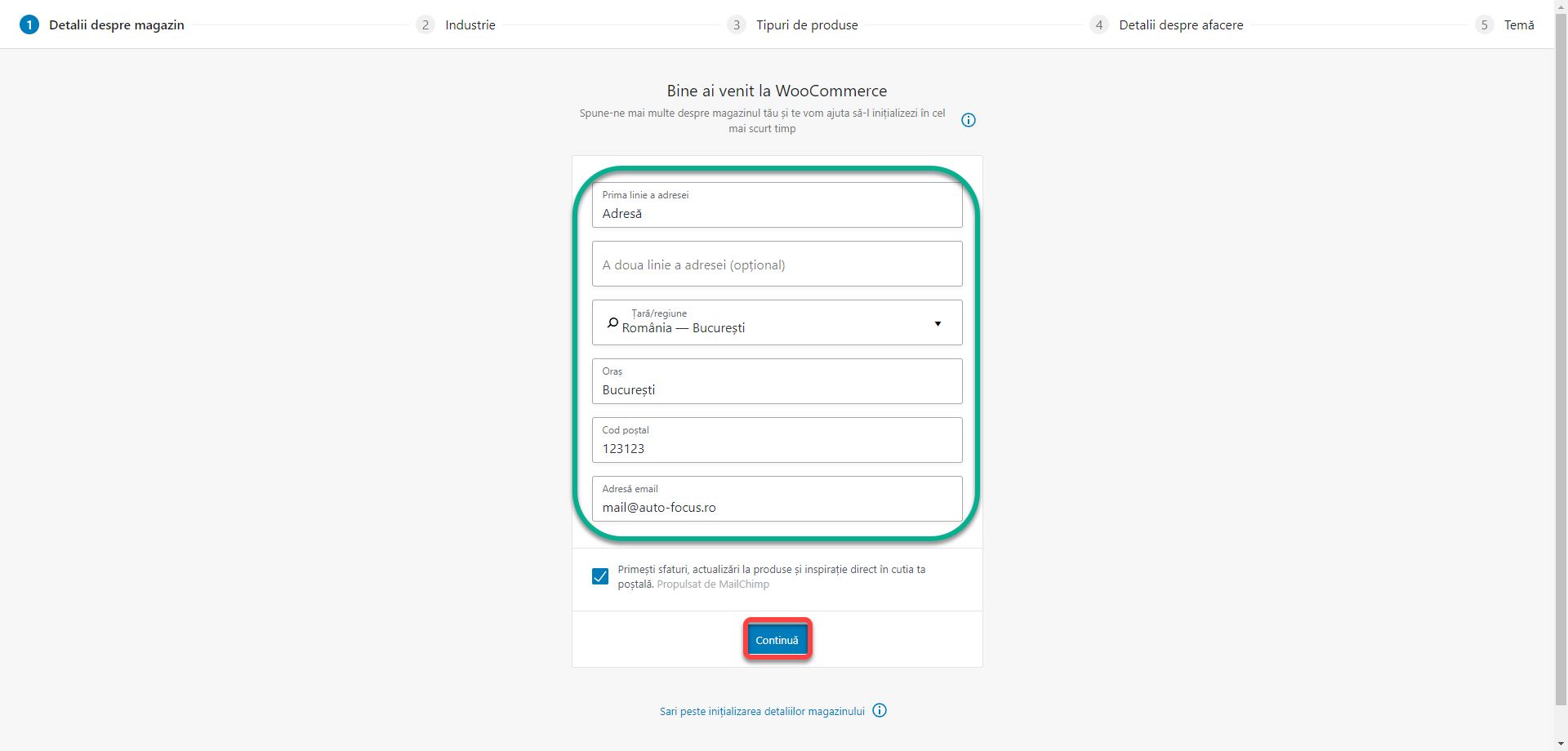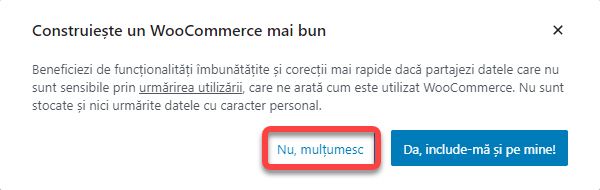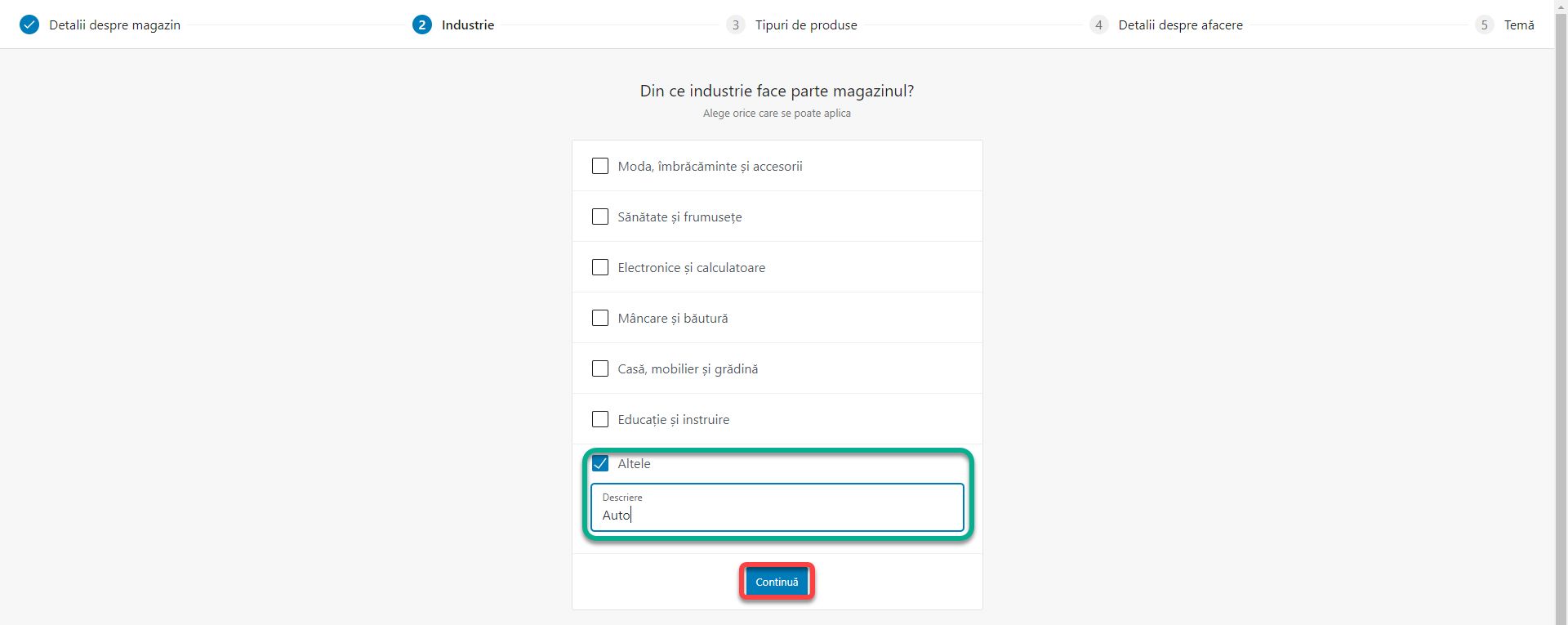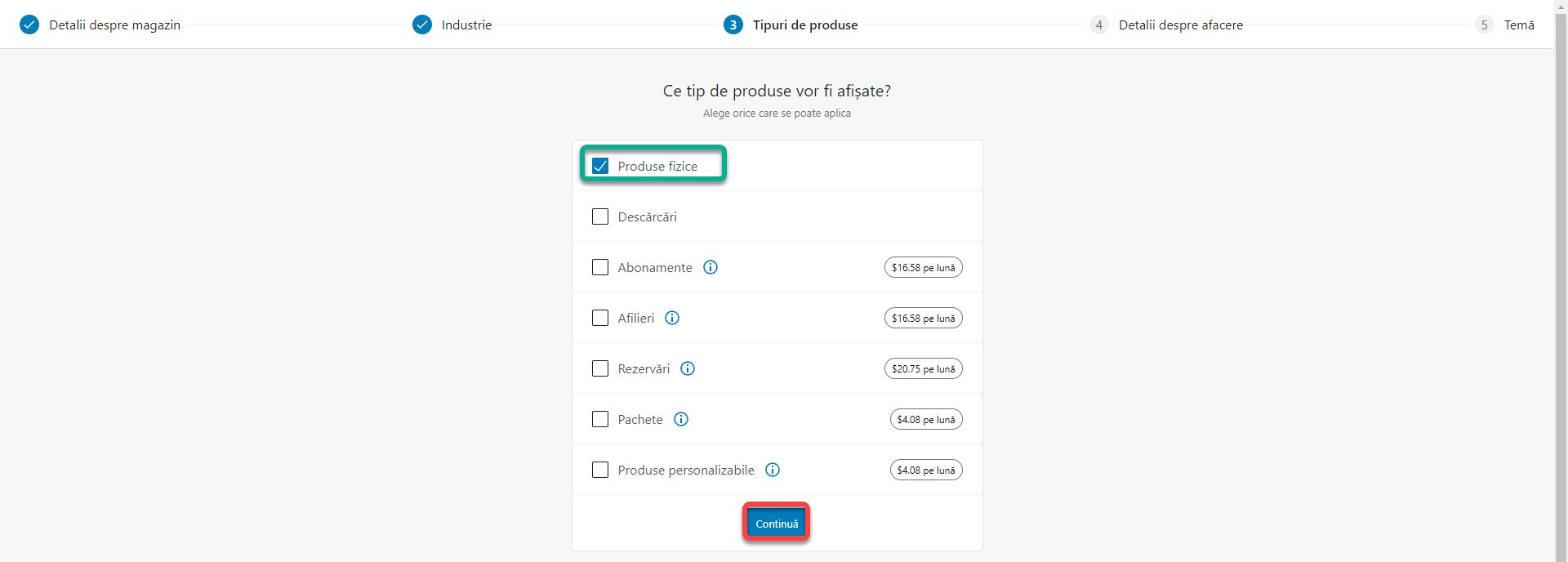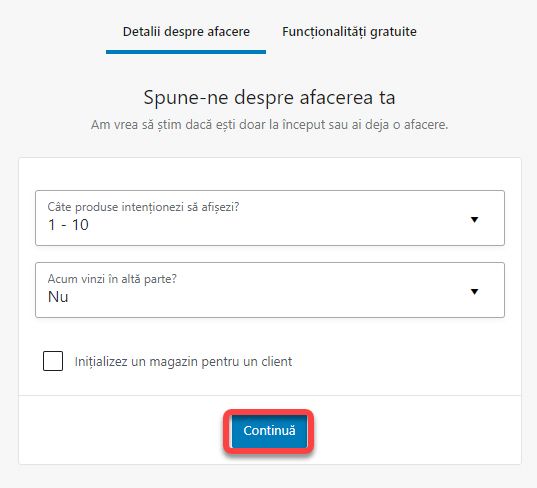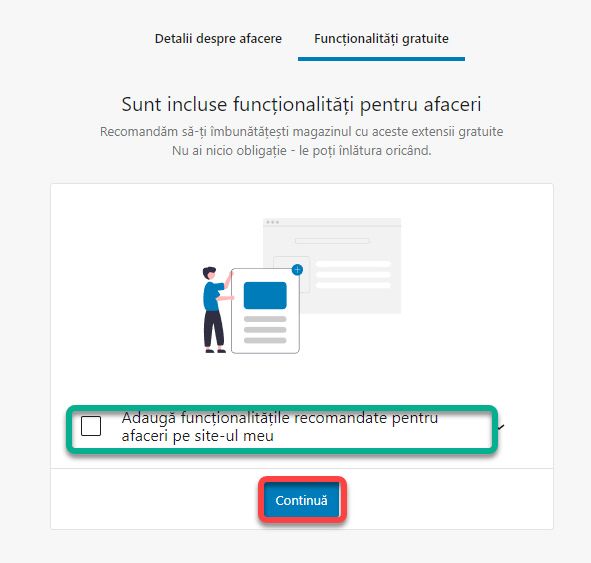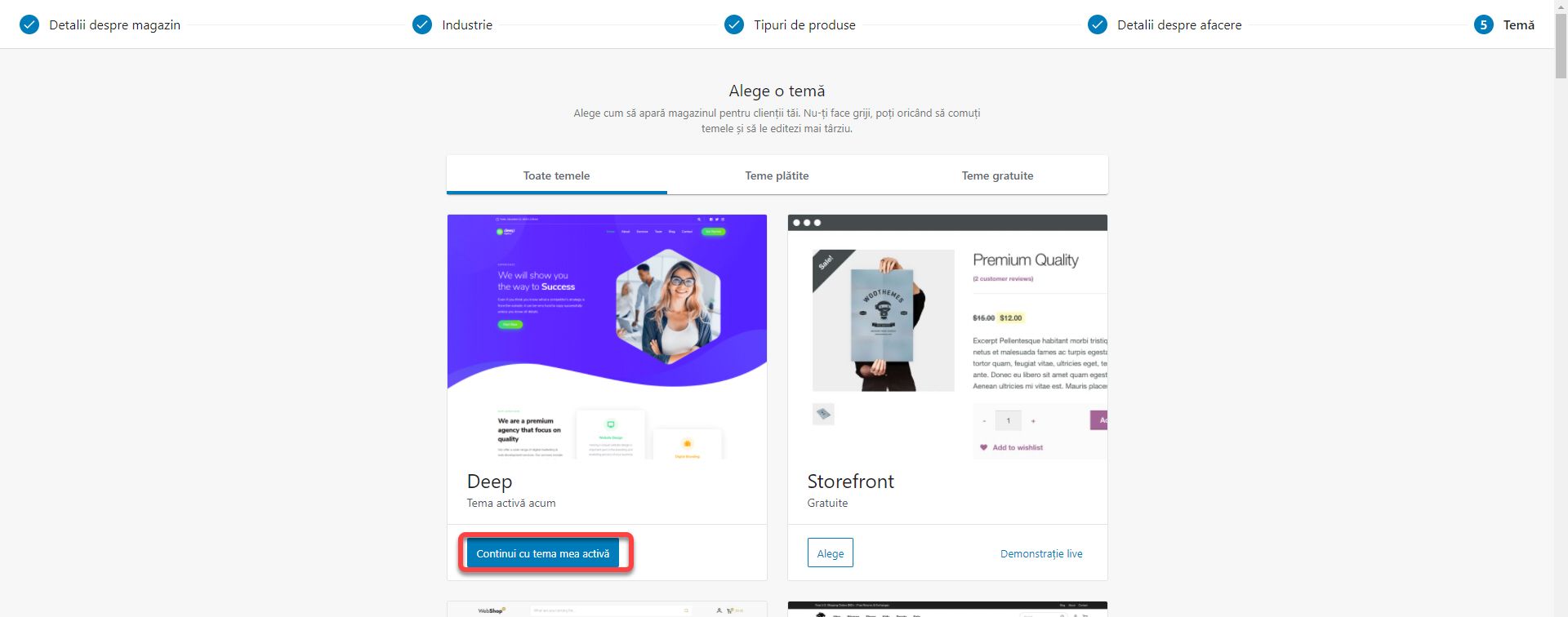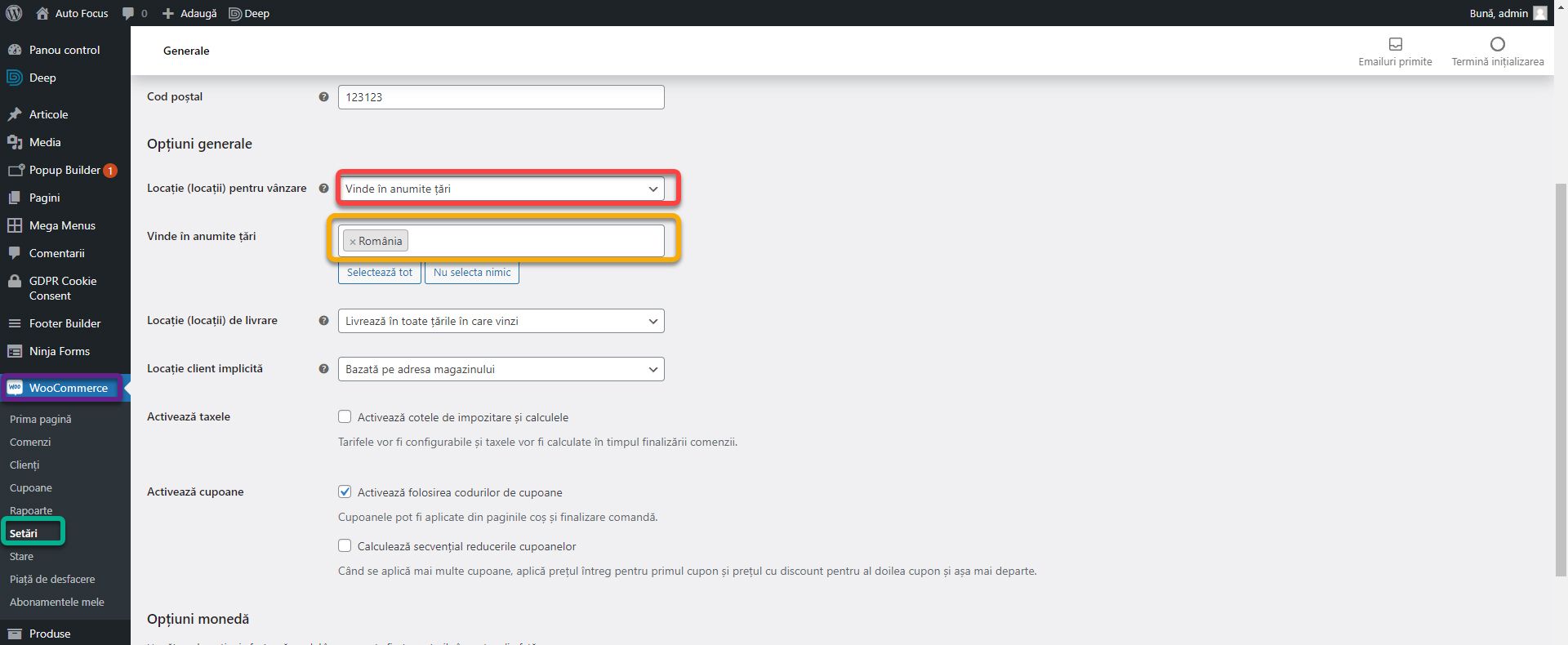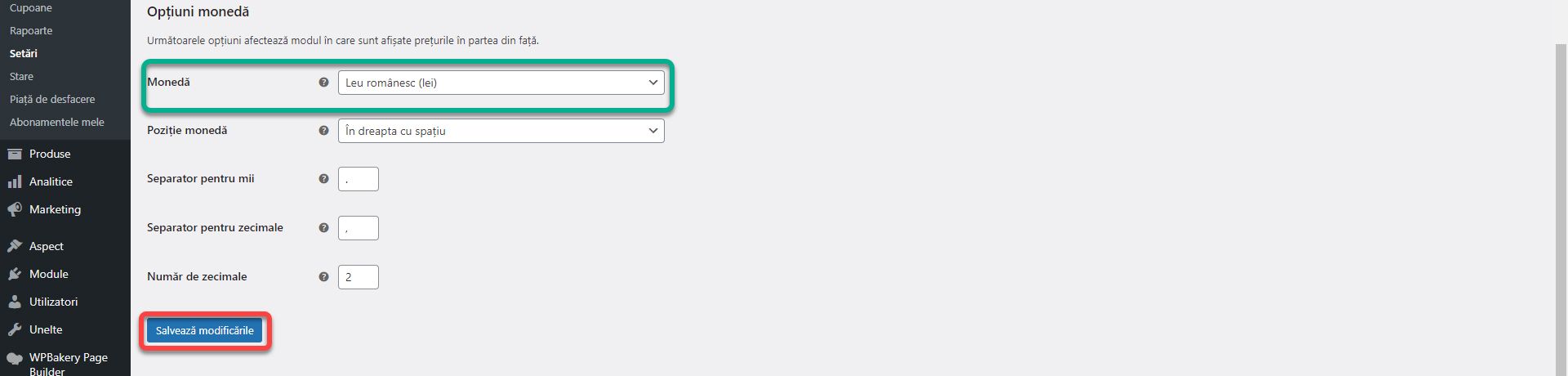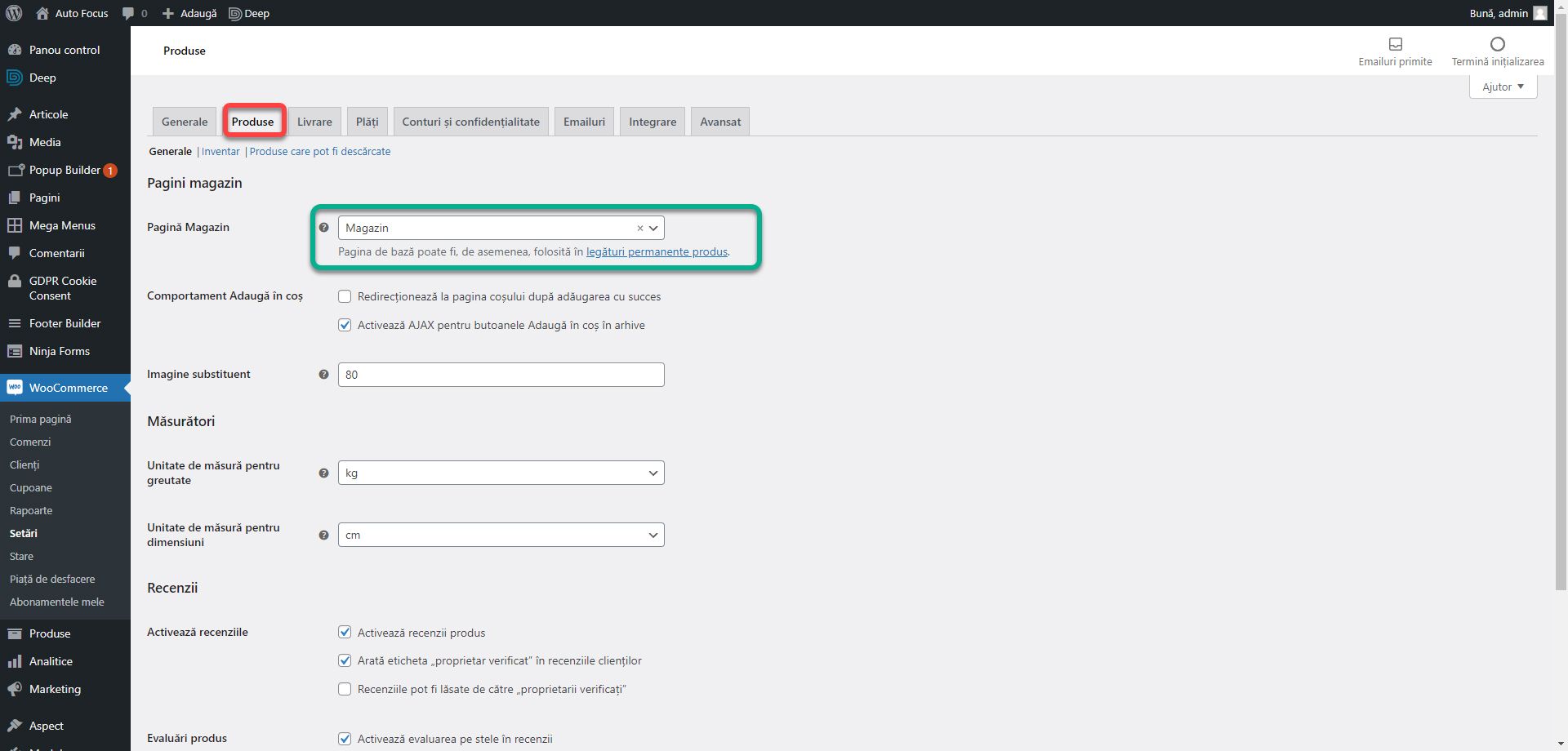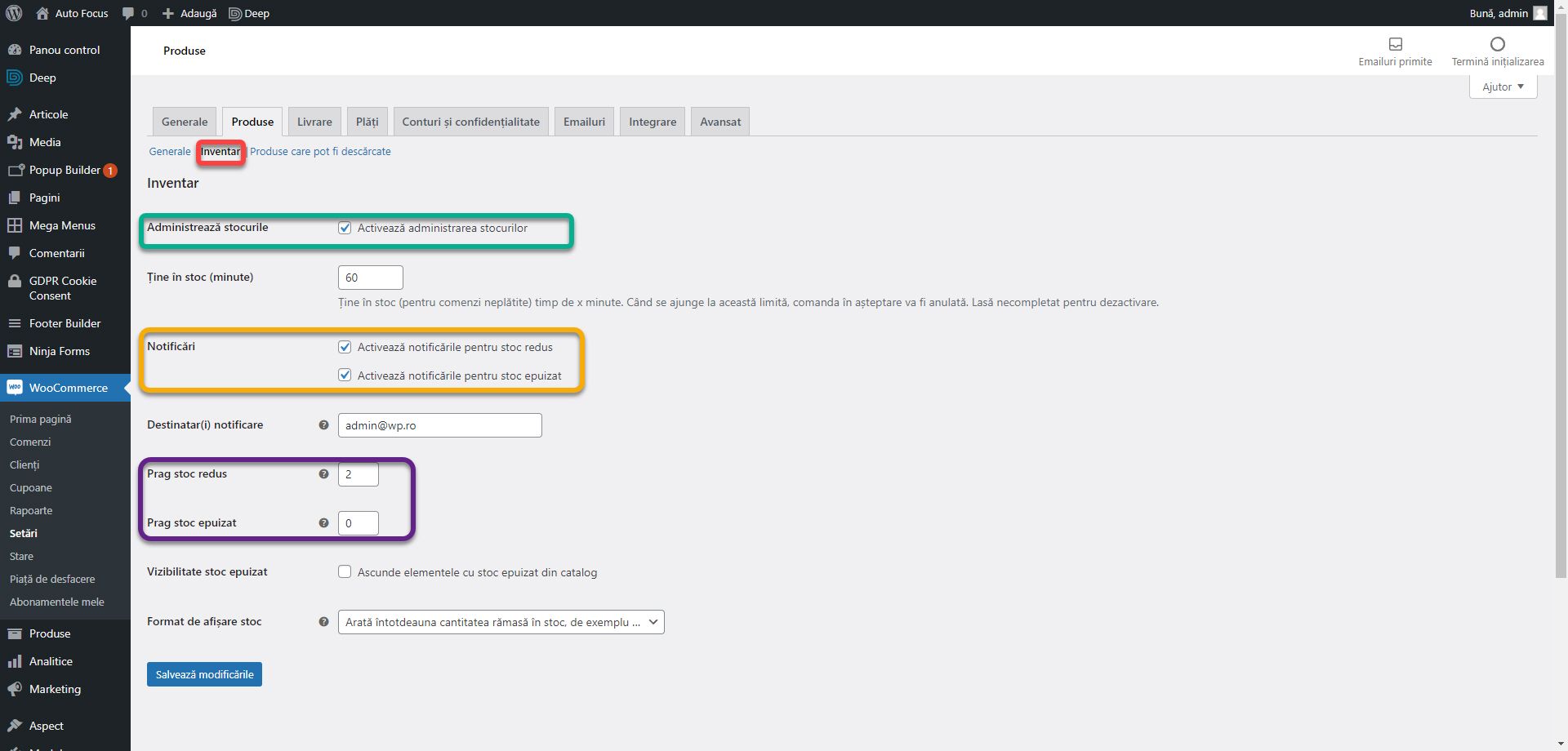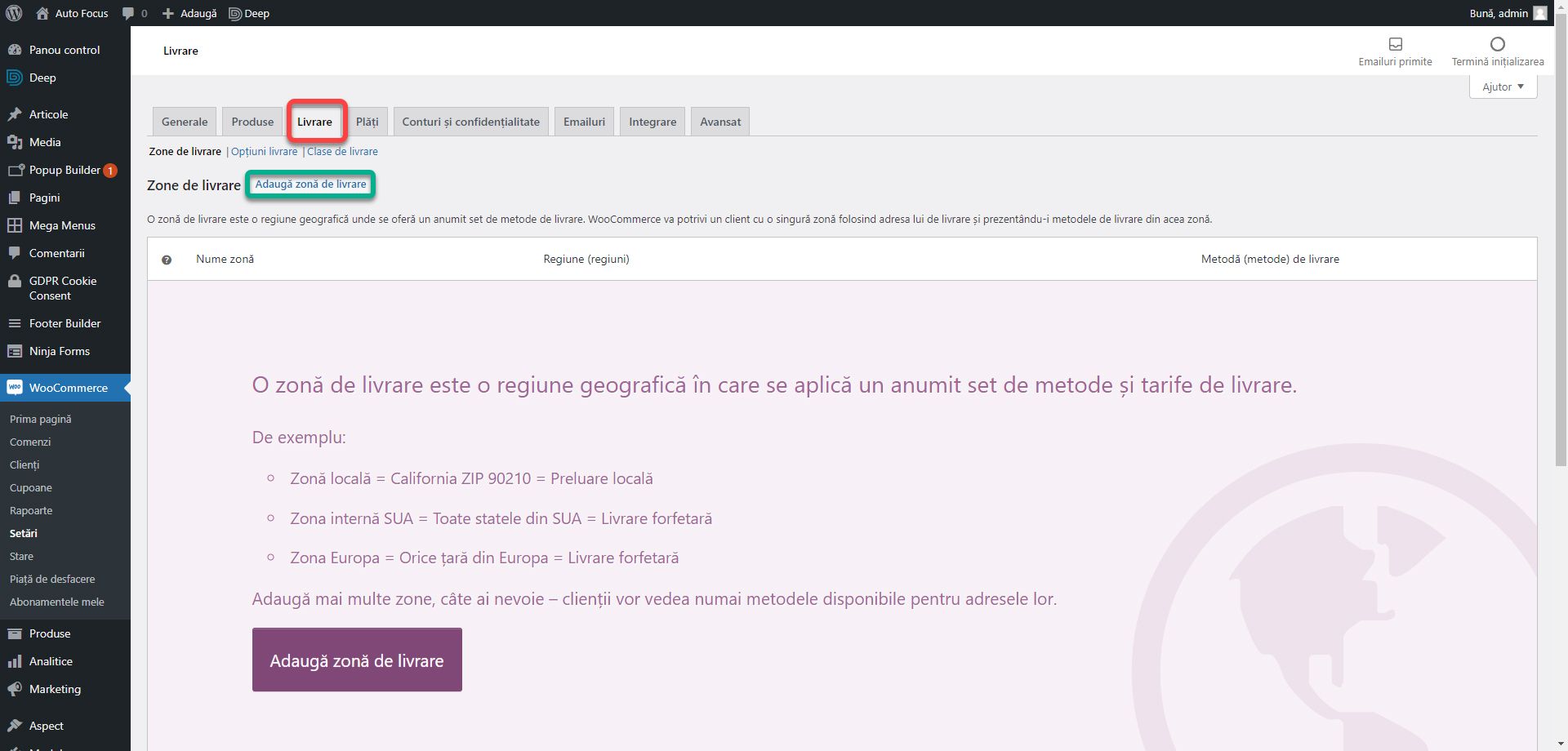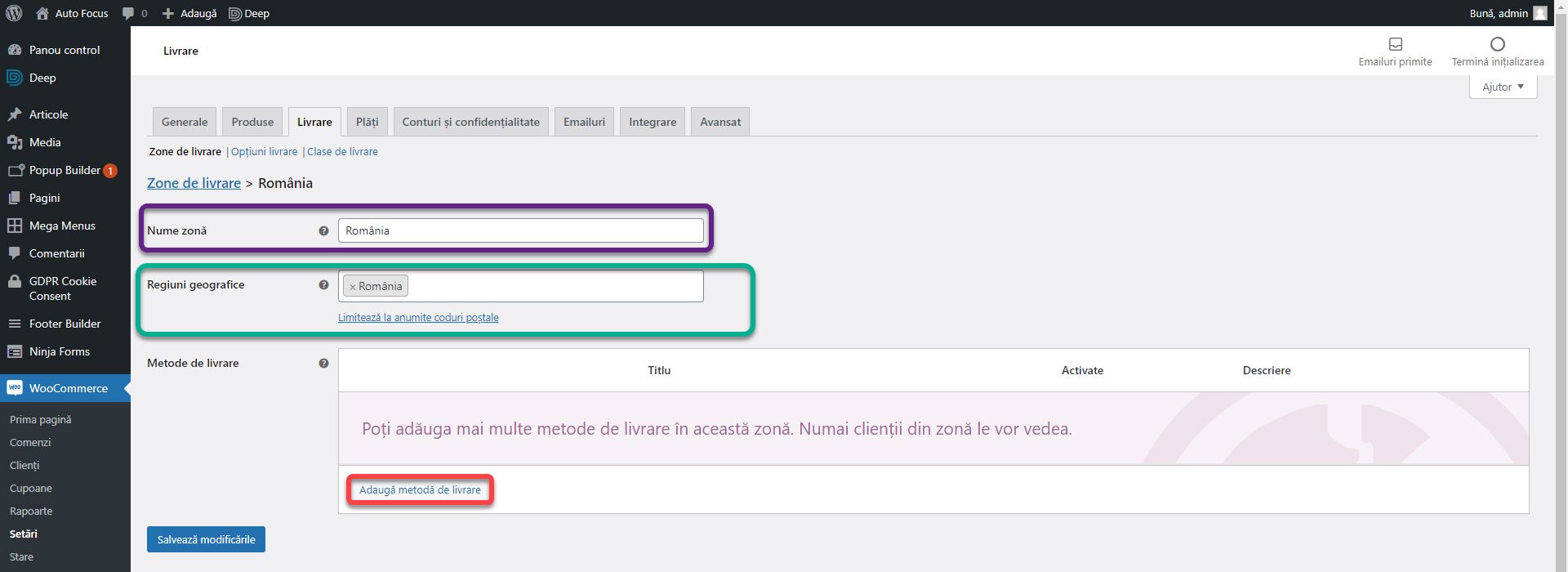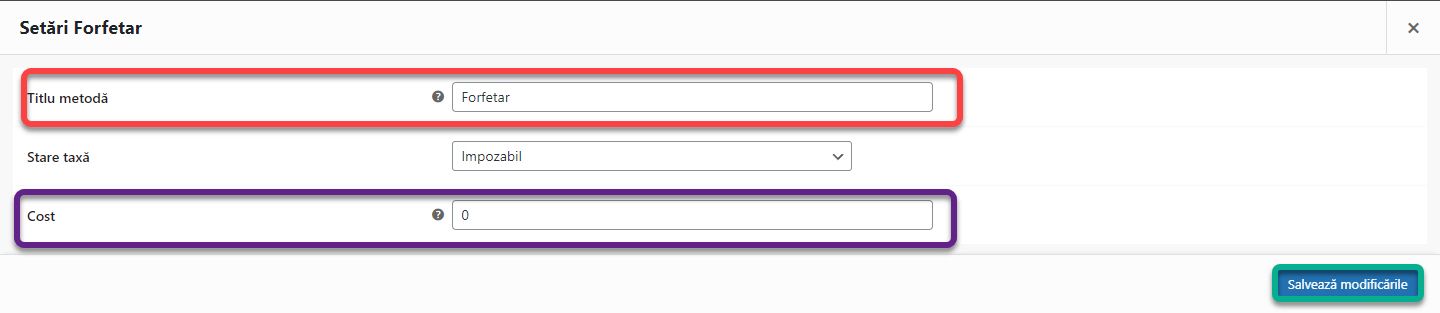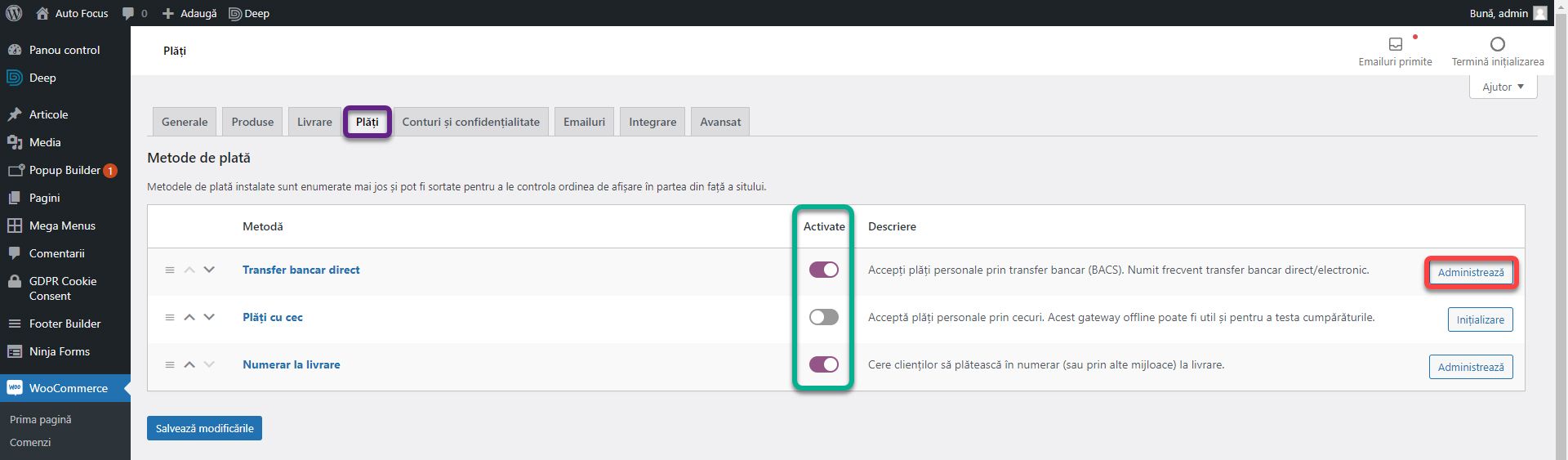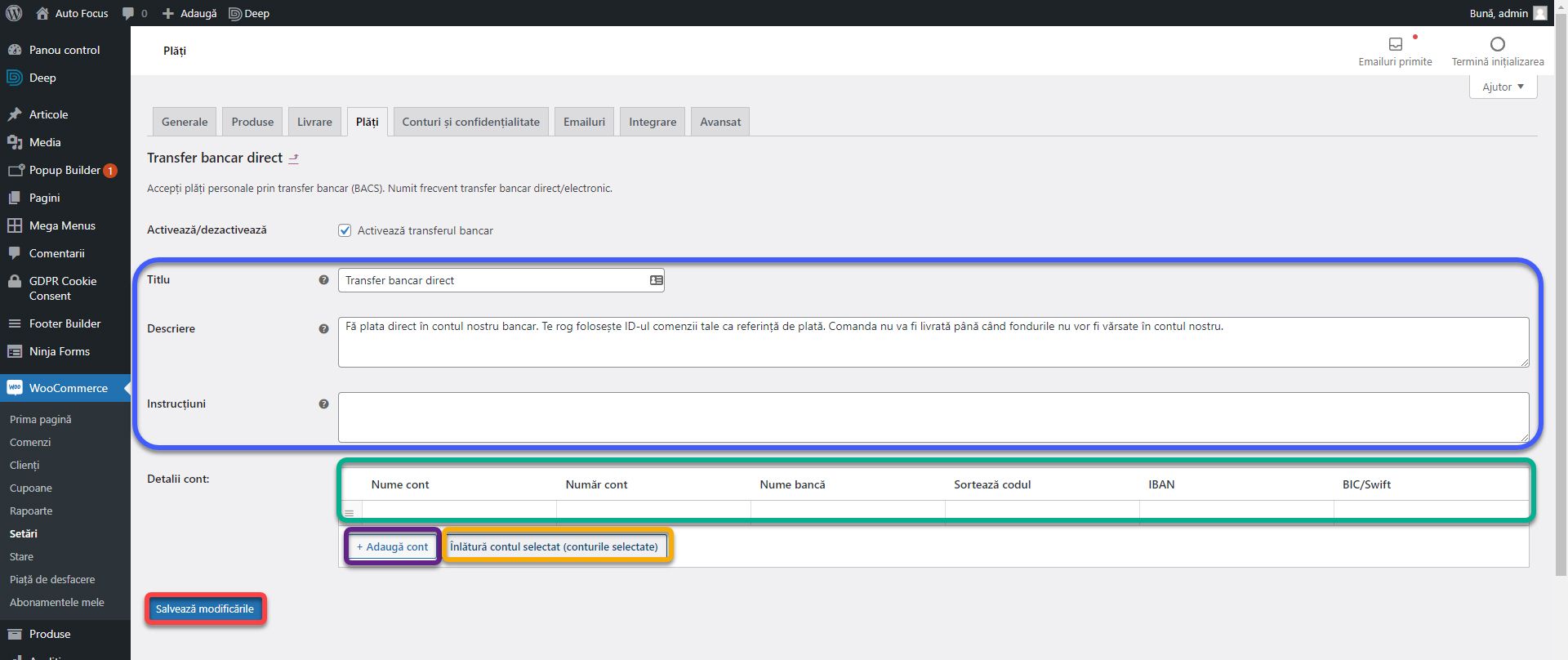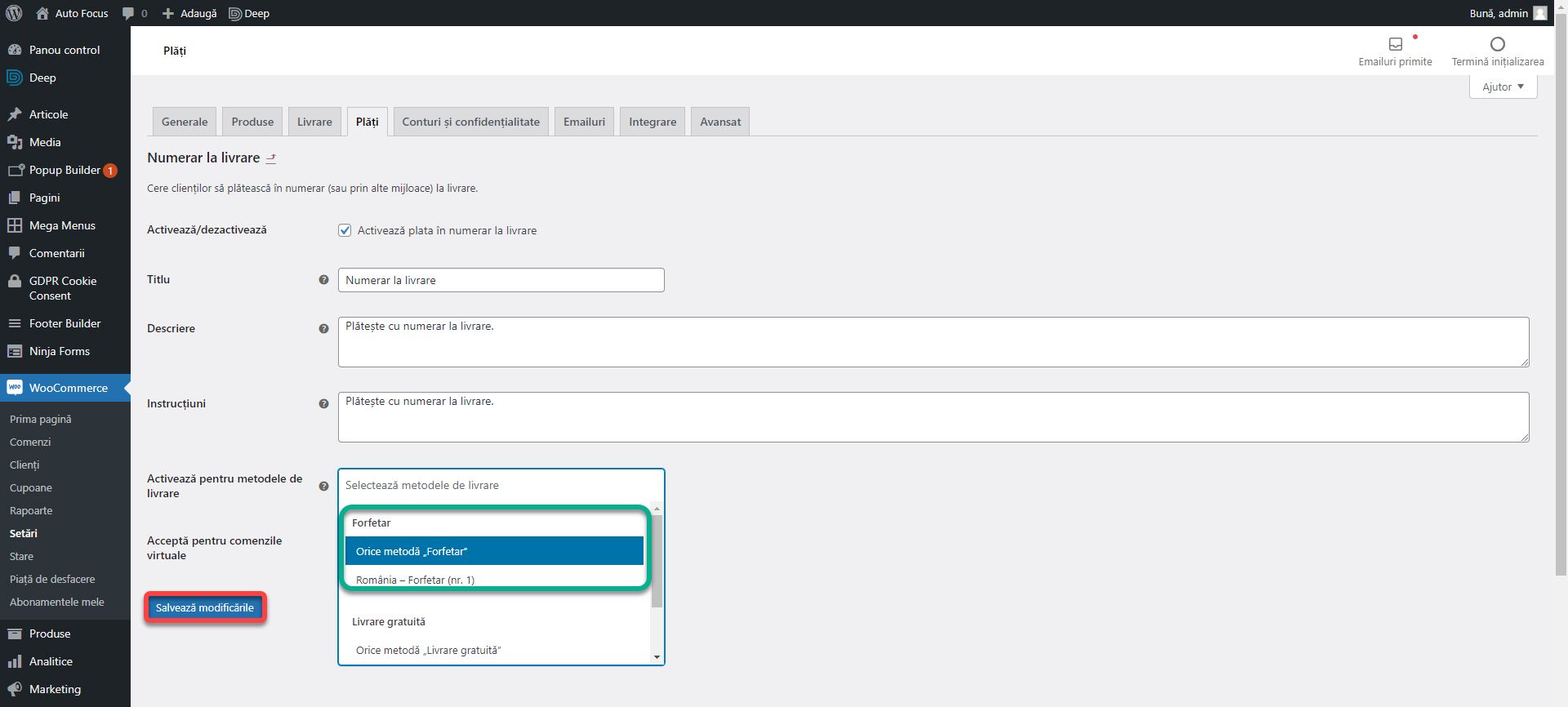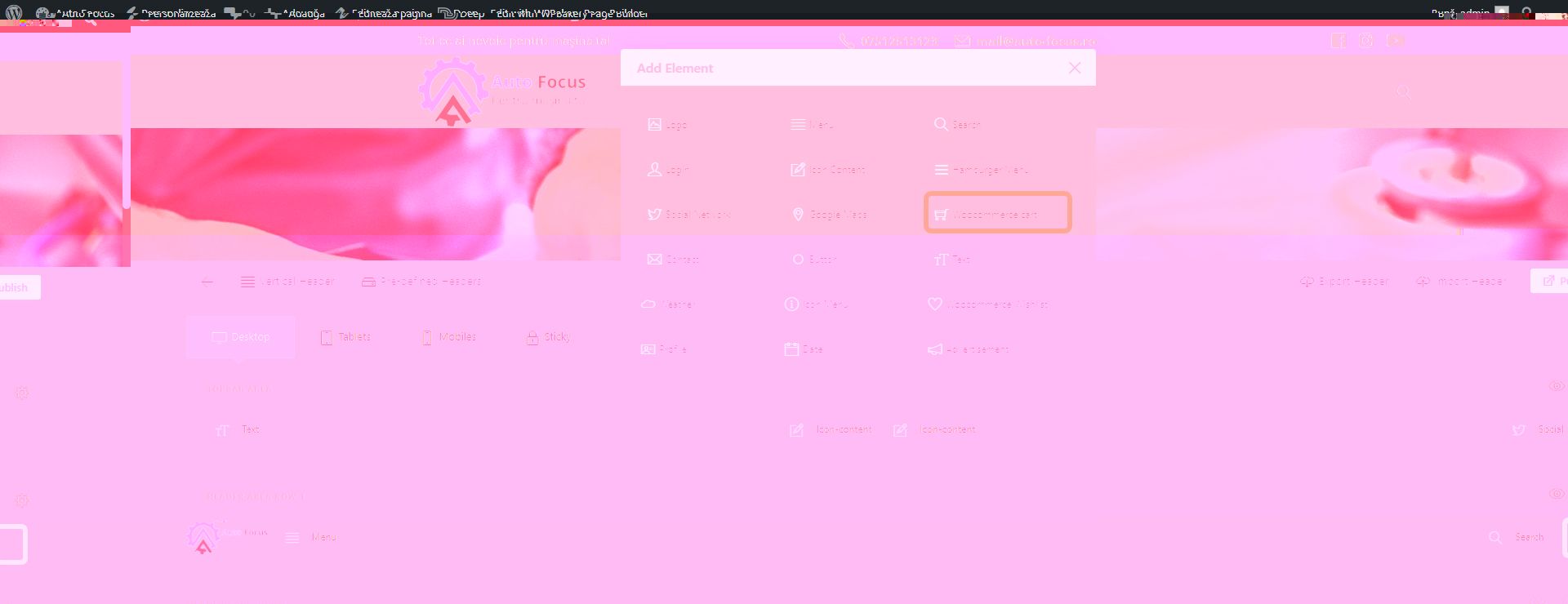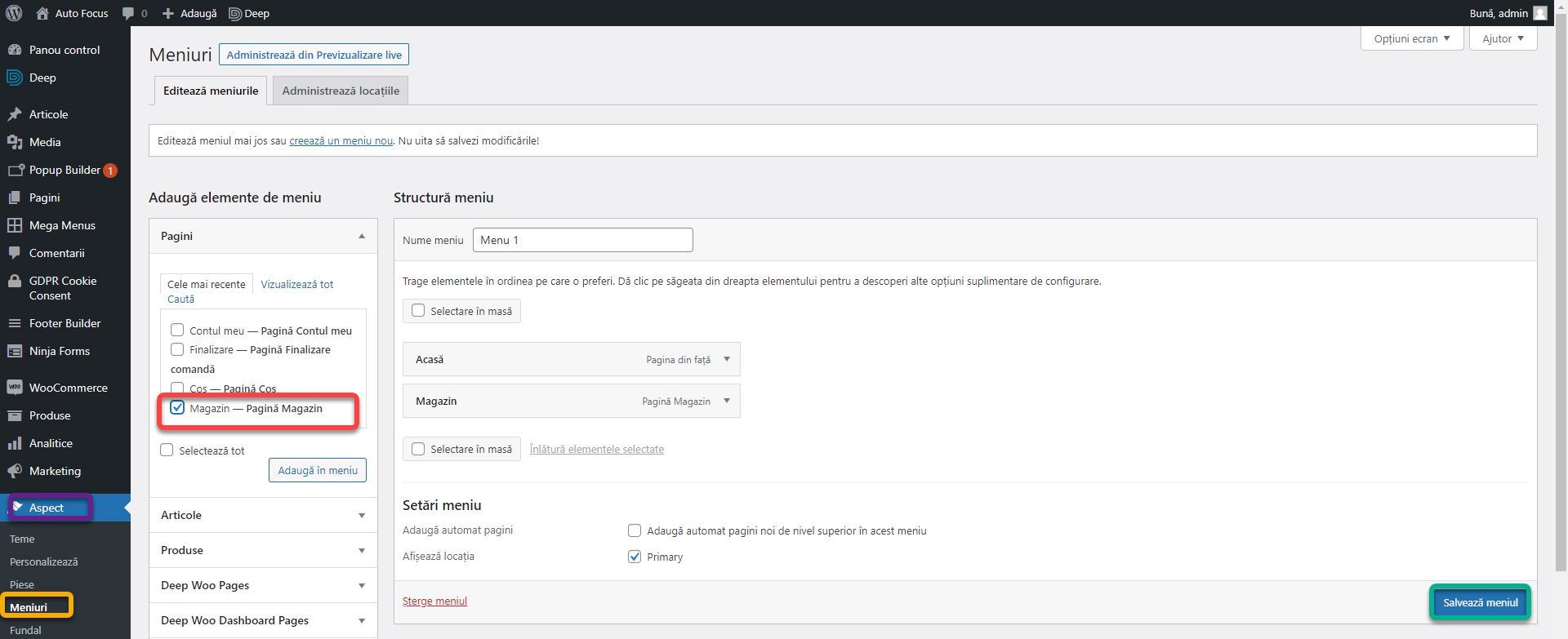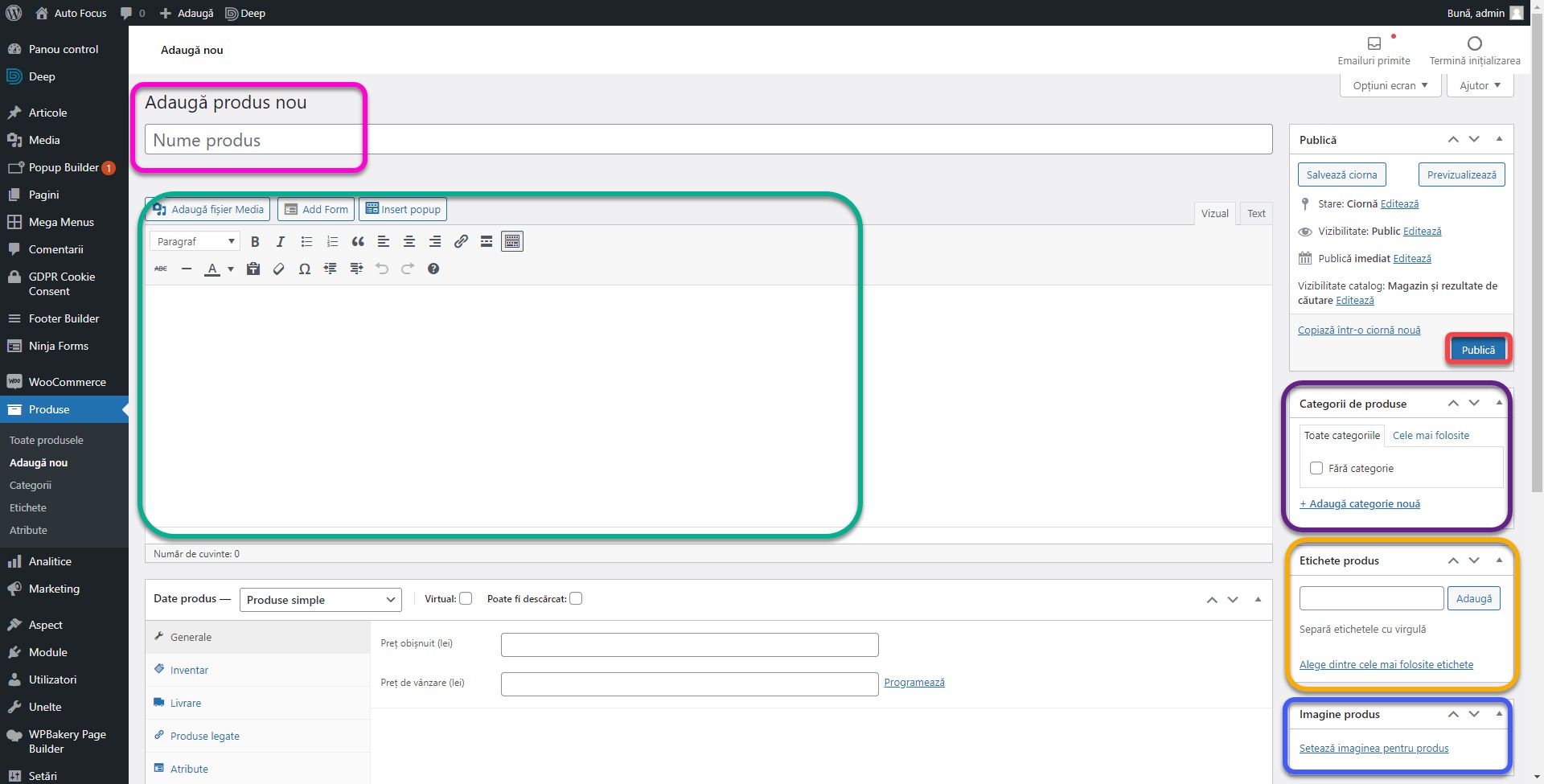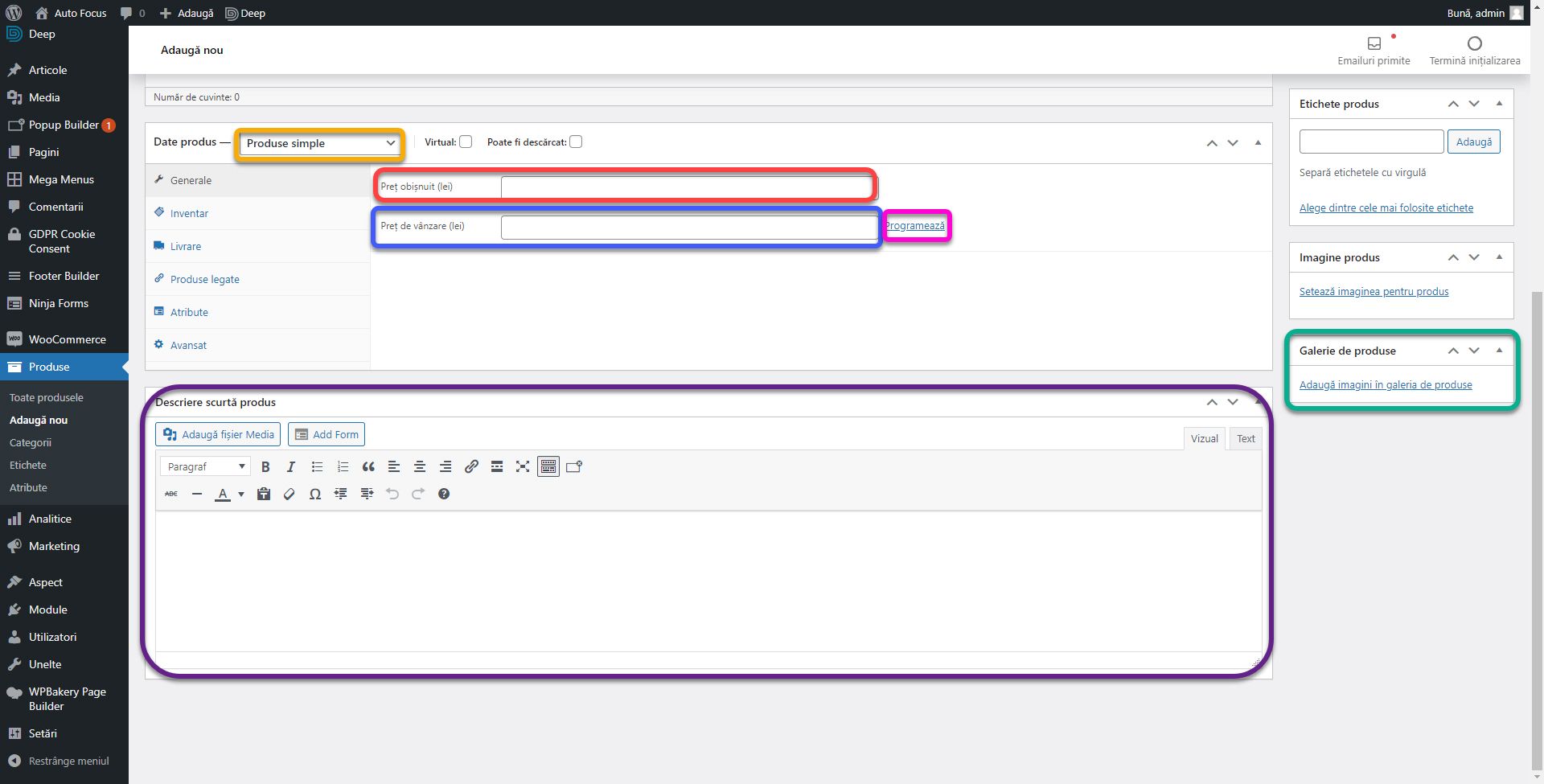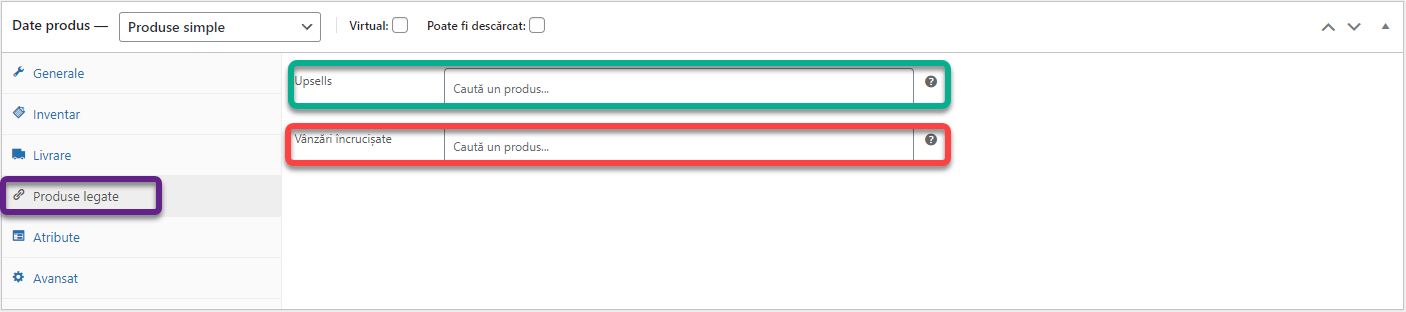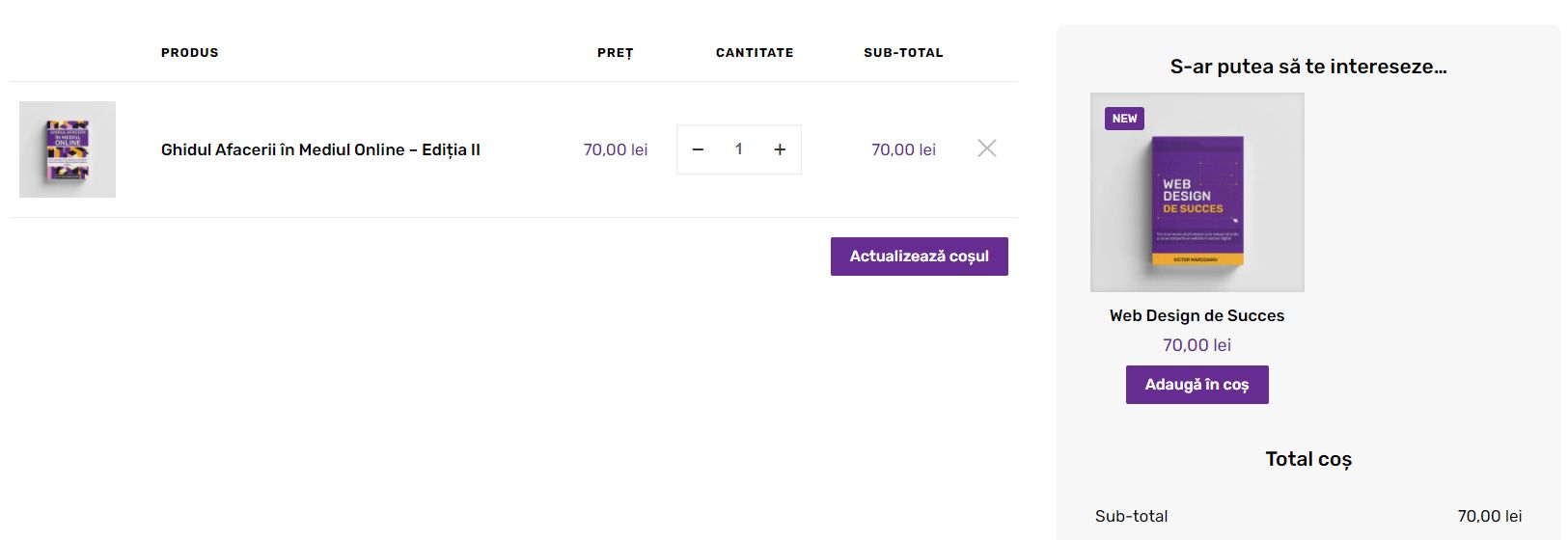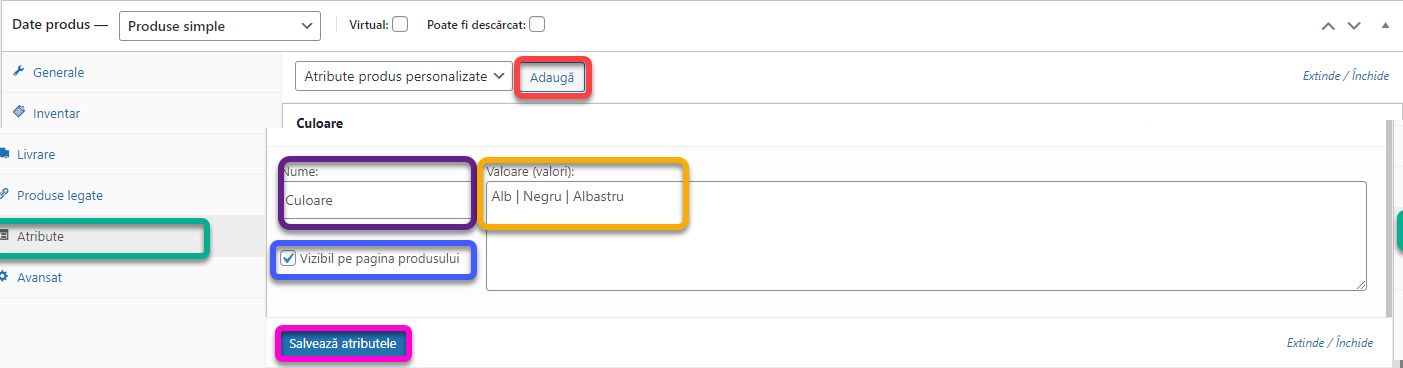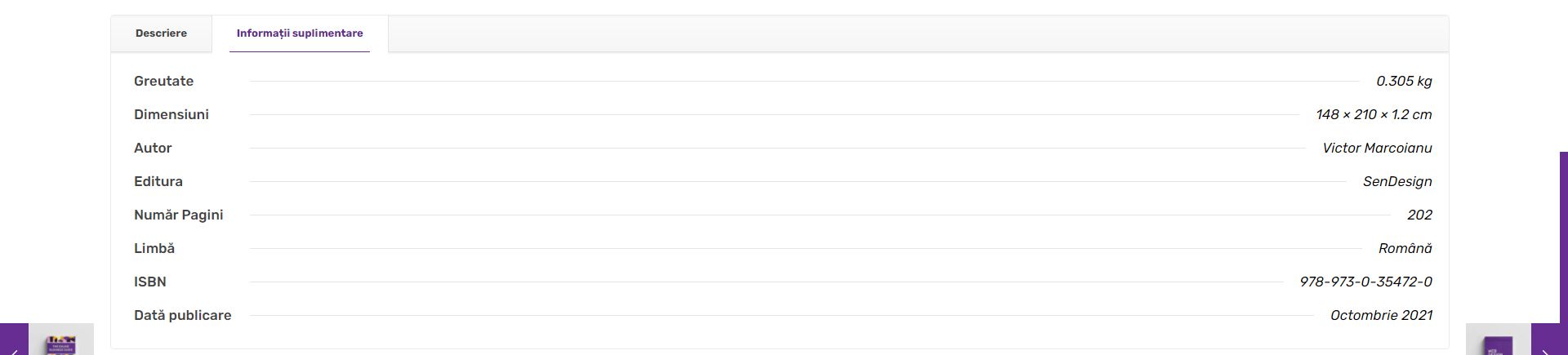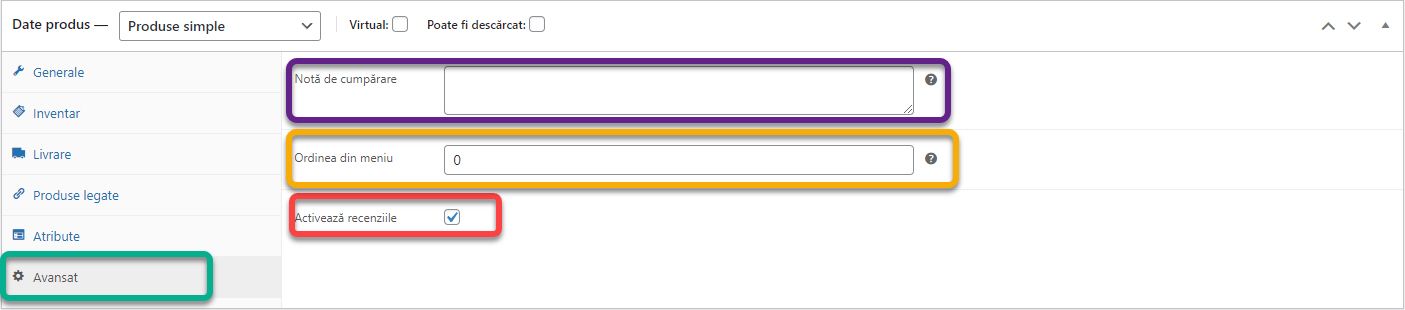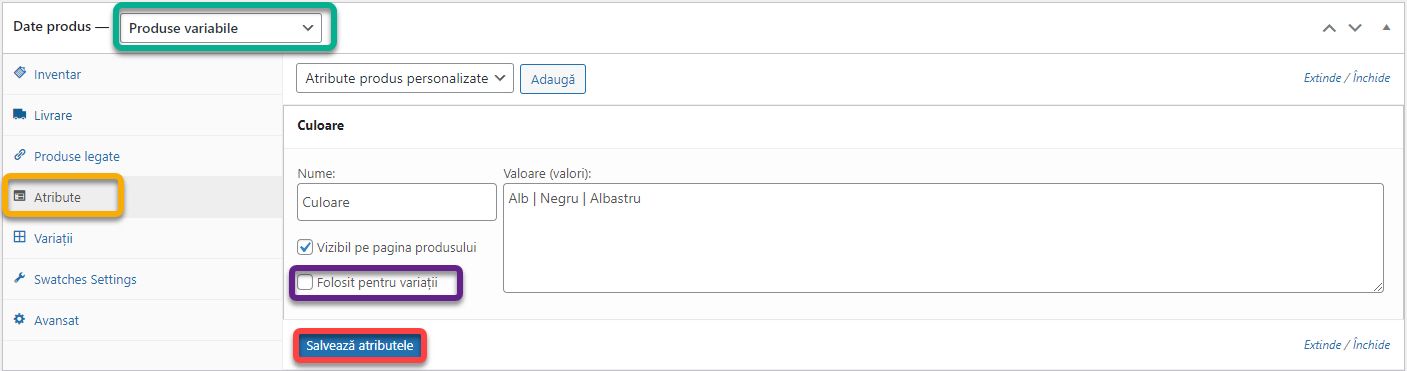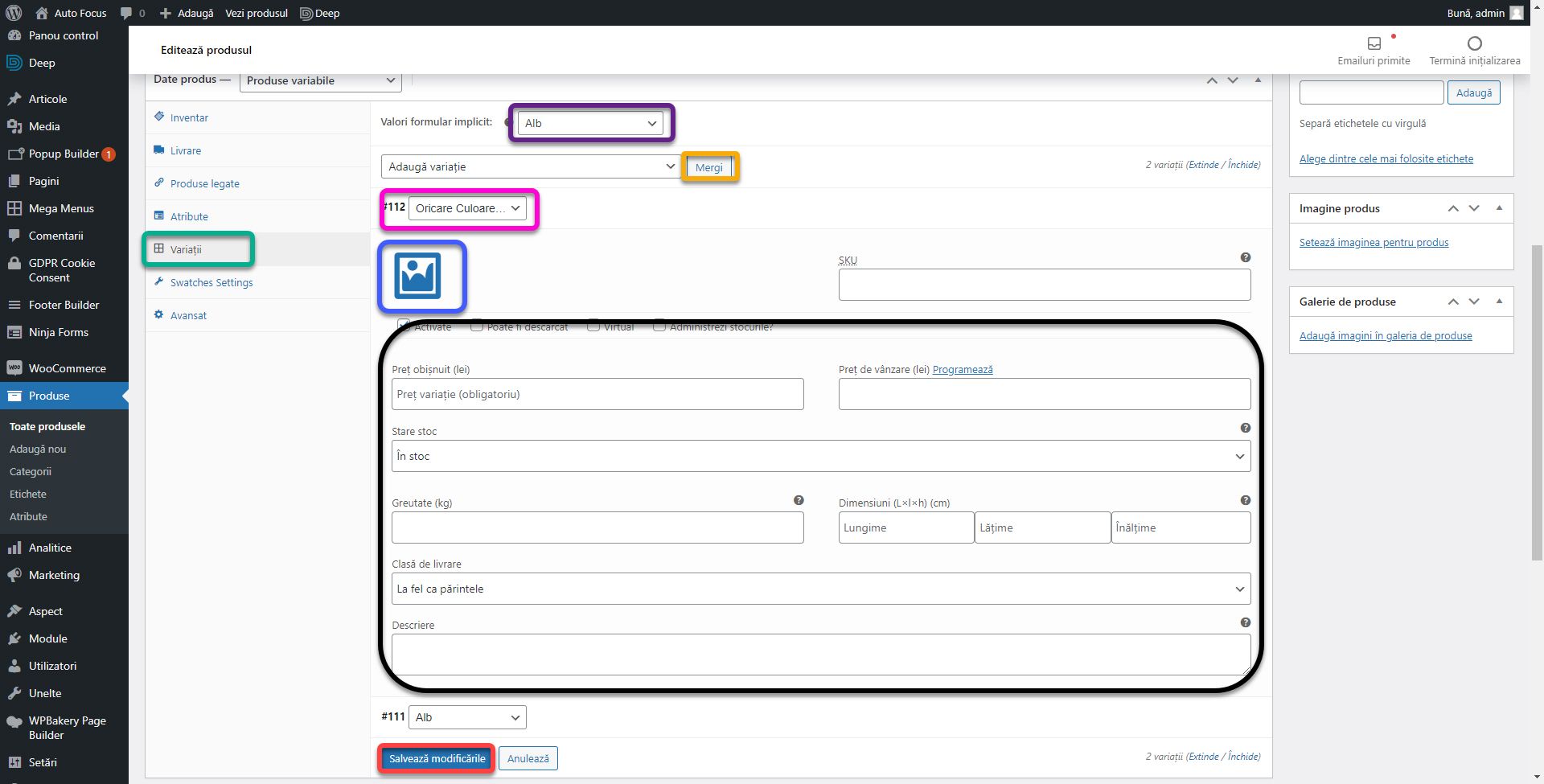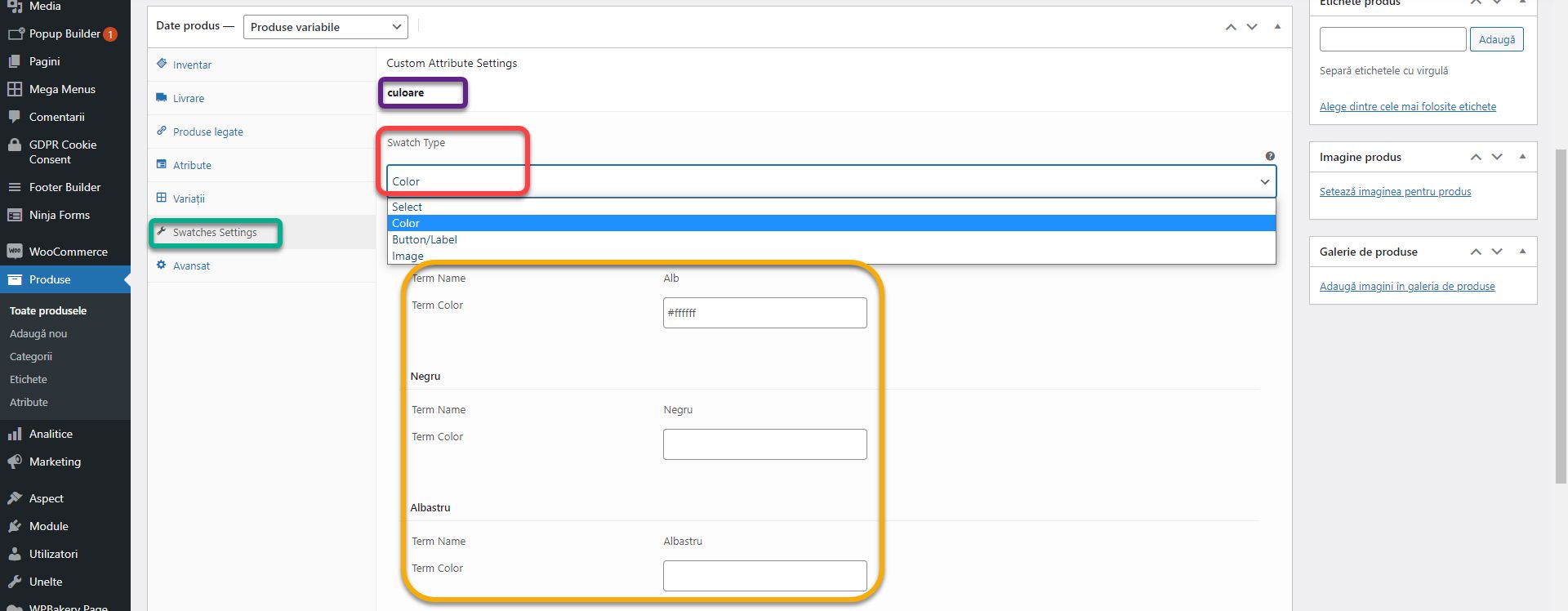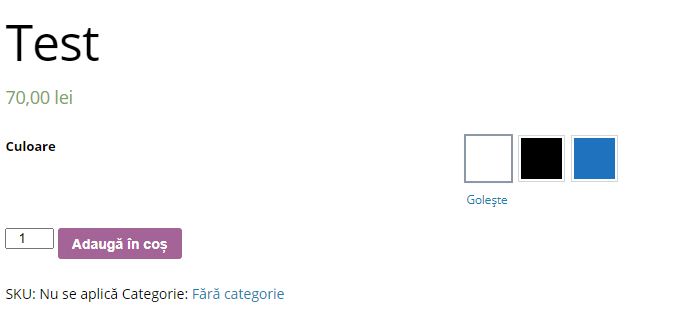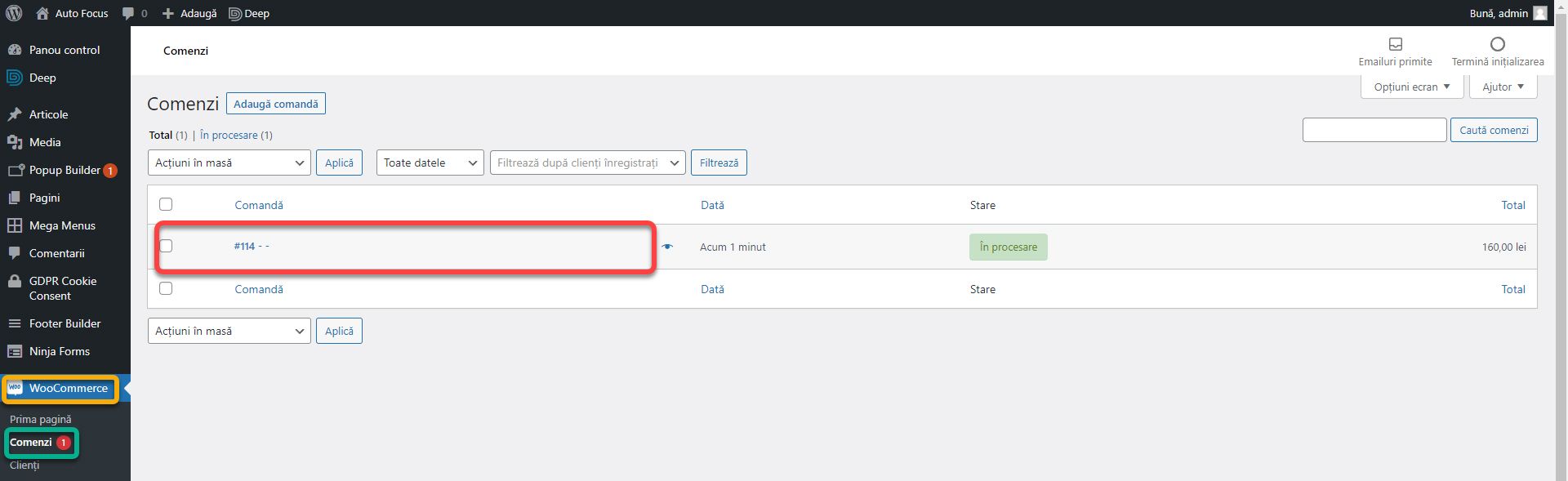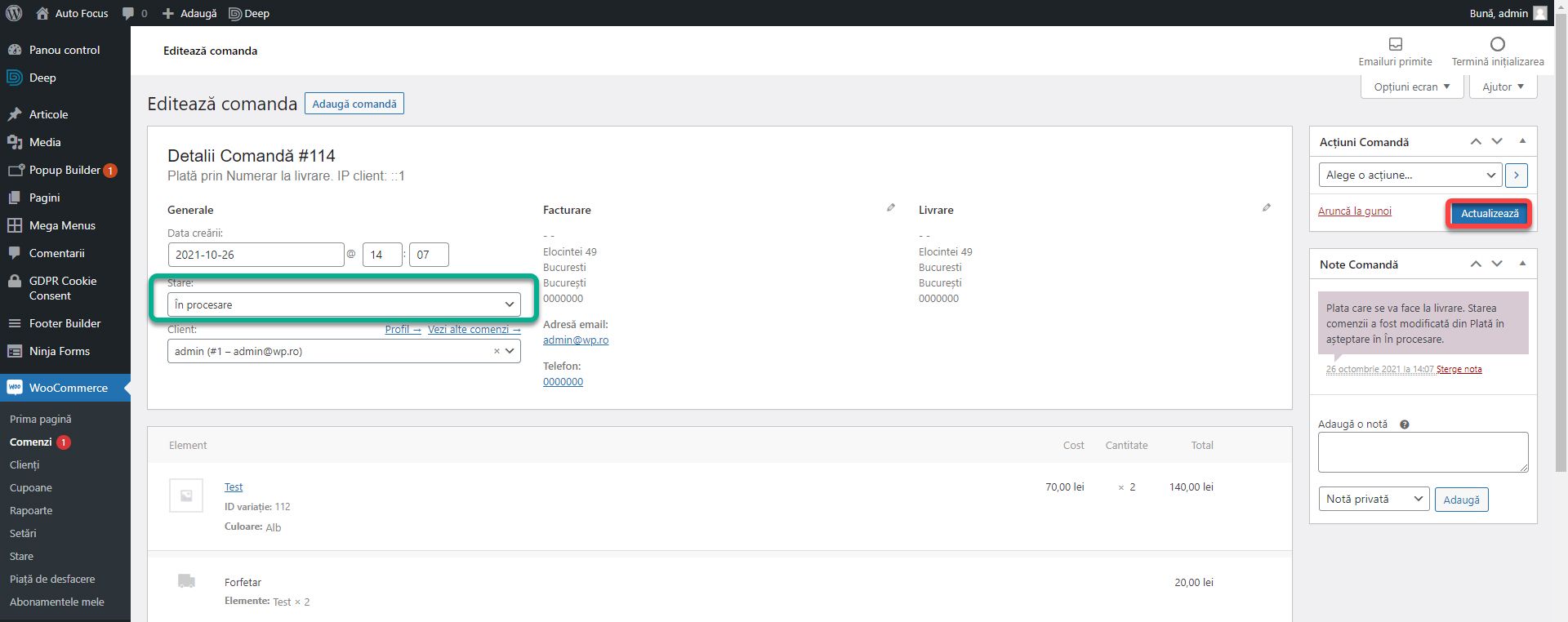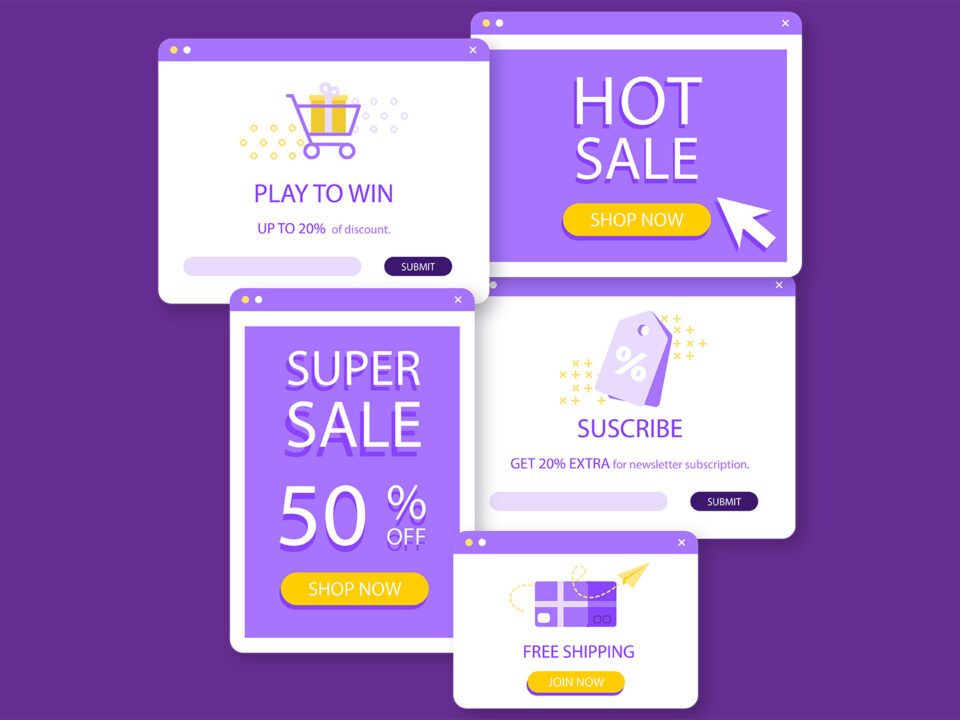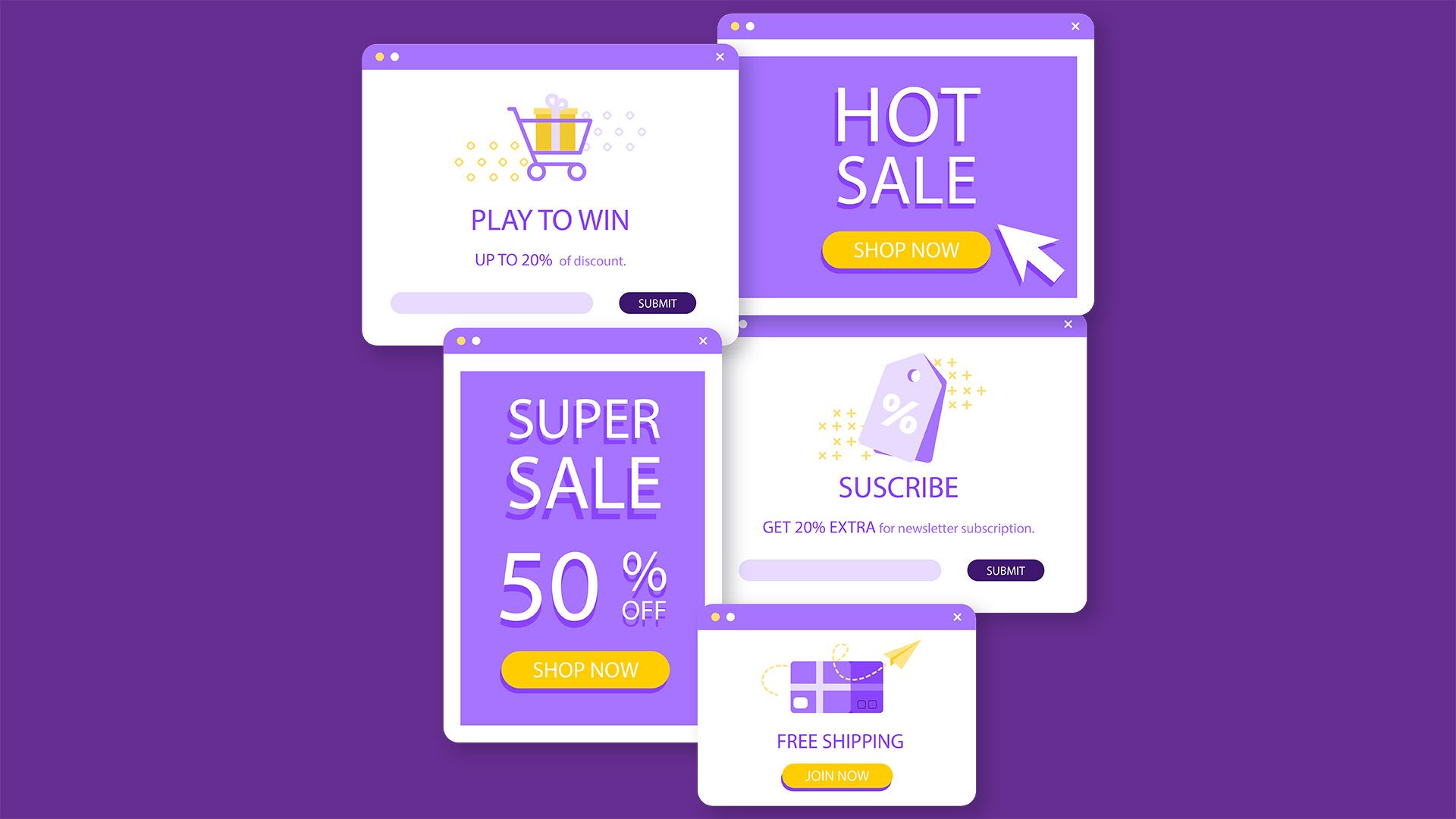
Cum să creezi un website #11: Ferestre Popup
19/11/2021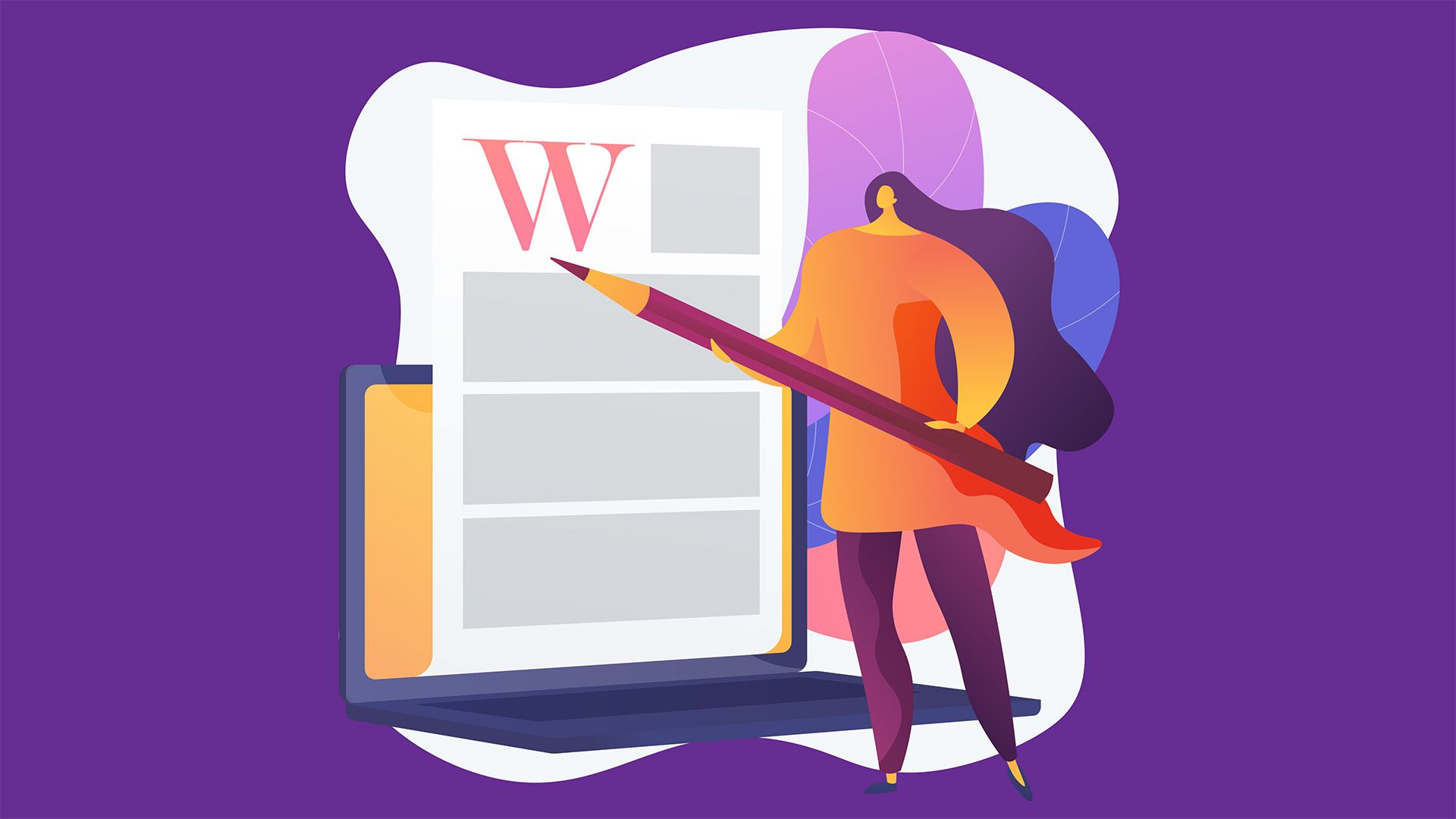
Cum să creezi un website #13: Blog-ul și Optimizarea SEO
03/12/2021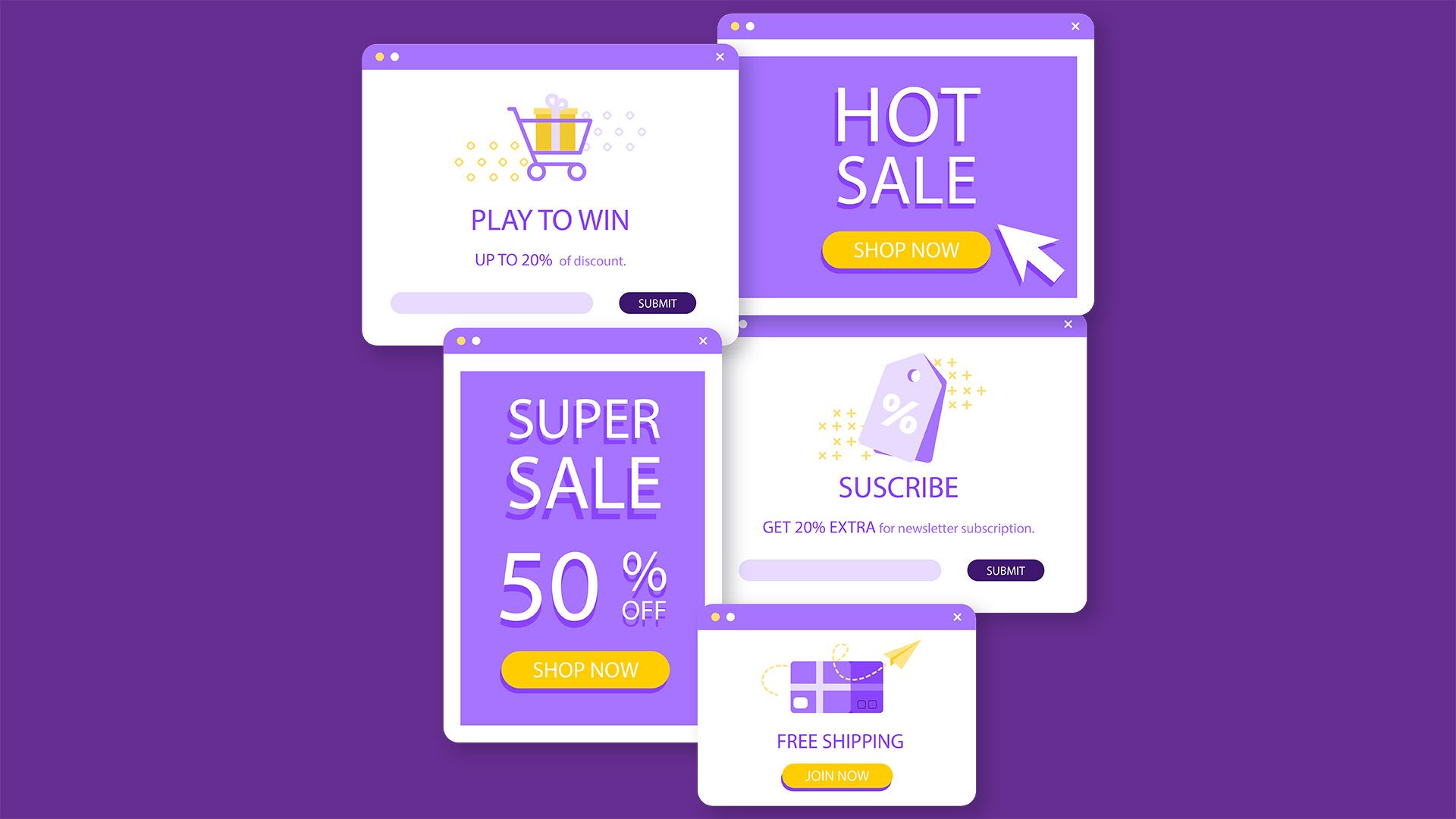
Cum să creezi un website #11: Ferestre Popup
19/11/2021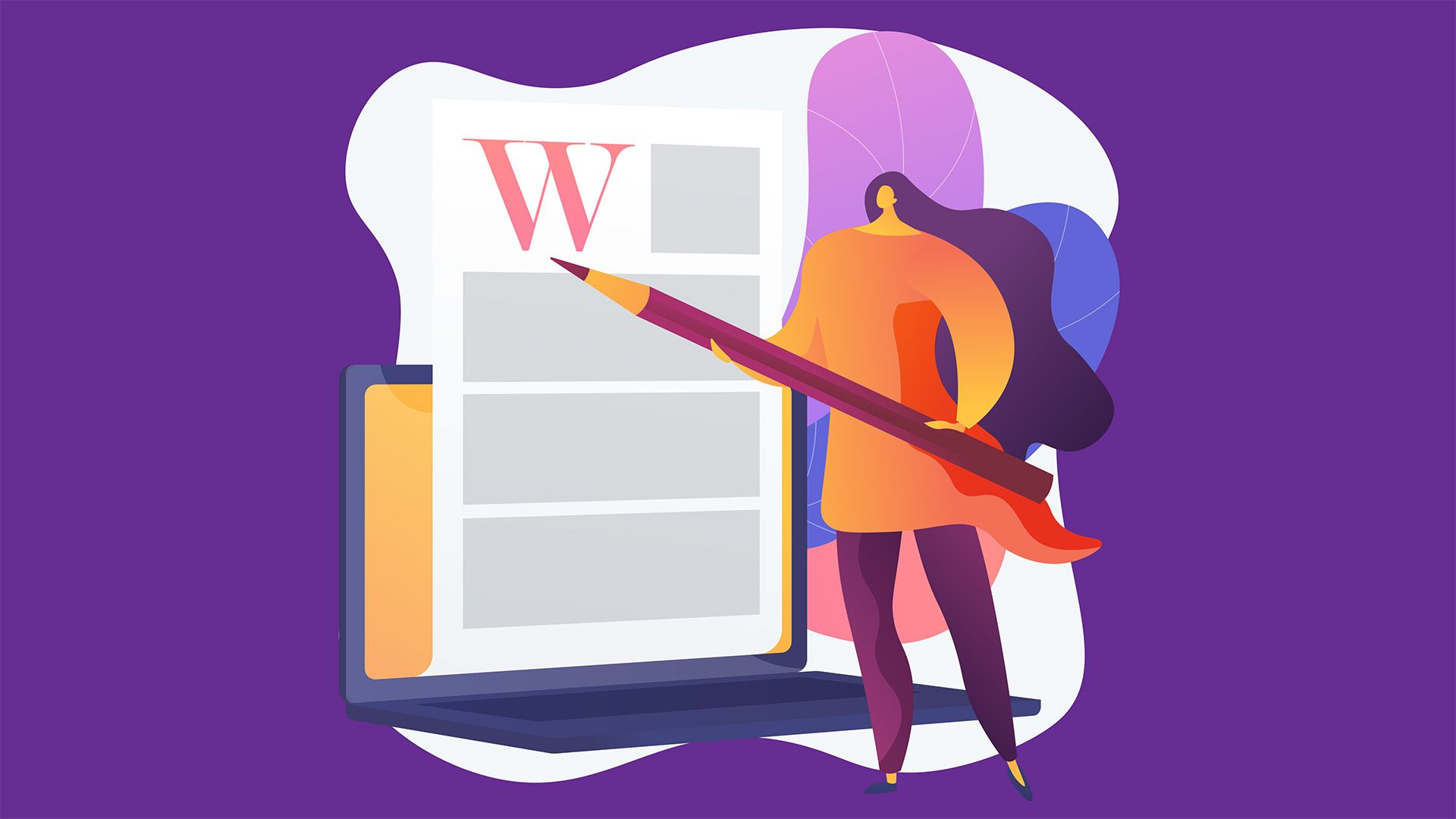
Cum să creezi un website #13: Blog-ul și Optimizarea SEO
03/12/2021Cum să creezi un website #12: Configurarea unui magazin online
Magazinul online este următorul nivel la care îți poți duce website-ul. WordPress este foarte versatil, astfel trecerea la ecommerce se face cu ușurință.
Configurarea Magazinului
Pentru a crea un magazin online în interiorul unui website, avem nevoie de modulul gratuit Woocommerce. Instalează și activează modulul. Automat se va deschide o fereastră cu configurările inițiale. Introdu adresa completă a magazinului și apasă Continuă.
Posibil să apară o fereastră în care să fii întrebat dacă ești de acord cu partajarea anumitor date. Apasă Nu mulțumesc.
La următorul pas trebuie să alegi industria din care face parte magazinul. În cazul Auto Focus, apasă Altele și introdu textul Auto. Nu va avea nici un efect asupra magazinului tău. Apasă Continuă.
La pasul următor, trebuie să alegi ce tipuri de produse vei comercializa. Bifează Produse fizice și apasă Continuă. Anumite tipuri de produse necesită extensii ce presupun un cost lunar dar există și module gratuite ce pot înlocui aceste funcționalități.
Următoarea fereastră are rol strict statistic. Poți alege orice opțiuni fără ca magazinul să fie afectat în vreun fel. Apasă Continuă.
Debifează opțiunea „Adaugă funcționalitățile recomandate pentru afaceri pe site-ul meu„. Nu face decât să instaleze module suplimentare de care nu ai nevoie. Apasă Continuă.
În ultima fereastră apasă pe Continui cu tema mea activă. Altfel îți va instala o nouă temă.
Precum în cazul celorlalte module, în meniul lateral va apărea un nou buton numit WooCommerce. Apasă-l și mergi la secțiunea Setări. Aici ai acces la toate setările modulului. O parte din acestea le-am configurat în pașii precedenți. În dreptul Opțiuni Generale, din meniul derulant Locație (locații) pentru vânzare alege Vinde în anumite țări. Va apărea un nou câmp dedesubt. Adaugă România. Poți să omiți acest pas dacă dorești să vinzi în toate țările. Dar pentru Auto Focus, livrăm doar local.
În subsecțiunea Opțiuni Monedă, câmpul Monedă, poți alege o altă monedă decât leul și poți modifica poziția cuvântului LEU din dreptul prețului sau poziția separatoarelor. Apasă Salvează modificările.
Mergi la tab-ul Produse din partea de sus. Aici poți modifica unitățile de măsură și să activezi sau să dezactivezi recenziile produselor. Toate paginile de care ai nevoie au fost create automat la activarea modulului. Din setarea Pagină Magazin poți modifica pagina unde vor fi adăugate automat toate produsele. Pentru acest exemplu vom lăsa toate setările așa cum sunt.
În secțiunea Inventar poți configura management-ul stocurilor. Poți activa sau dezactiva stocurile folosind opțiunea Activează administrarea stocurilor. Poți activa notificările în cazul stocurilor reduse sau epuizate. Acestea îți vor fi trimise pe email la adresa configurată în pașii precedenți. Poți configura valorile pentru pragurile stocurilor reduse sau epuizate.
Acum trebuie să configurăm în ce zone livrezi produsele și care sunt costurile de livrare. Din tab-ul Livrare, apasă pe Adaugă zonă de livrare.
Prin aceste zone definești unde livrezi produsele și ce tip de livrare se aplică. Introdu un nume pentru zona de livrare în câmpul Nume zonă iar în câmpul Regiuni geografice poți definii regiunile unde se aplică zona de livrare. Poți alege unul sau mai multe județe. Pentru acest exemplu am ales România. Apasă pe Adaugă metodă de livrare.
Din lista derulantă, poți alege dintre 3 metode de livrare. Forfetar, care înseamnă cu plata la livrare (ramburs). Colectare locală înseamnă că clientul ridică personal produsul de la adresa fizică a magazinului. Livrare gratuită înseamnă că nu există costuri de livrare. Alege o metodă și apasă pe Adaugă metodă de livrare.
Noua metodă va apărea în listă. Poți adăuga mai multe metode pentru o zonă de livrare. Folosind bifa de pe coloana Activate, poți activa sau dezactiva o metodă. Pentru a o șterge, poți apăsa butonul Șterge. Apasă Editează.
În câmpul Titlu metodă, redenumește metoda din Forfetar în Ramburs. Introdu costul în moneda aleasă în câmpul Cost și apasă Salvează Modificările. Spre exemplu, livrare cu plata ramburs costă 20 lei. Trebuie să ai minim o metodă și o zonă de livrare pentru a putea primii comenzi.
Ai nevoie de minim o metodă de plată configurată pentru a putea primi comenzi. Mergi la tab-ul Plăți. Folosind coloana Activate, activează metodele de plată Transfer bancar direct și Numerar la livrare. Apasă pe butonul Inițializare / Administrează din rândul opțiunii Transfer bancar.
Aici poți modifica Titlul, Descrierea și Instrucțiunile de plată. În Detalii Cont adaugă datele contului bancar. Pentru a adăuga mai multe conturi bancare, apasă pe Adaugă cont iar pentru ștergere, apasă pe rândul dorit apoi pe Înlătură contul selectat. La final apasă pe Salvează modificările.
Apasă pe butonul Administrează din dreptul tipului de plată Numerar la Livrare. Aici avem o pagină similară cu cea precedentă. În locul contului bancar a apărut opțiunea Activează pentru metodele de livrare de unde poți alege una sau mai multe din metodele de livrare definite în pașii precedenți. Dacă vrei să le selectezi pe toate, alege opțiunea Orice metodă Forfetar. Apasă Salvează modificările.
Actualizarea Header-ului
Trebuie să adăugăm în header butonul de coș. Majoritatea temelor fac asta automat la activarea modului Woocommerce. Pentru tema Deep, mergi la pagina Header Builder. În Header Area Row 1, ultima coloană adaugă blocul Woocommerce Cart. Blocul arată destul de bine, așa că nu vom modifica configurările. Apasă pe Publish pentru a salva.
Din meniul lateral WordPress, mergi la Aspect, Meniuri și adaugă pagina Magazin în meniu după butonul Acasă. Apasă Salvează meniul.
Adăugarea Produselor
Din meniul lateral WordPress, apasă pe Produse. Neavând nici un produs, lista de produse nu este afișată. Apasă pe Creează un produs.
Întocmai precum un articol (explicat aici), un produs are Titlu, Descriere, Categorii, Etichete, o imagine reprezentativă și butonul de Publicare / Salvare.
În plus față de un articol, un produs are o galerie de imagini, denumită Galerie de produse și o Descriere scurtă. Aceasta apare prima în dreptul imaginii produsului. Descrierea „lungă” fiind poziționată în partea de jos a paginii. Un produs poate să fie:
- Simplu: tipul standard de produs.
- Grupat: mai multe produse simple grupate într-un singur produs. De aici clientul poate alege ce produse să comande.
- Extern / Afiliat: care se comandă din alt website. Butonul adaugă în coș este înlocuit cu un buton ce duce la website-ul ofertantului.
- Variabil: prețul se schimbă în funcție de atributele selectate precum mărime, culoare, etc.
Din lista derulantă Date produs, schimbi tipul produsului. Momentan îl lăsăm în produs simplu. În câmpul Preț obișnuit adaugă prețul. În câmpul Preț de vânzare adaugi un preț doar dacă este diferit față de prețul obișnuit. Este folosit pentru a crea reduceri. Dacă apeși butonul Programează, vei putea seta o dată de început a reducerii și o dată de final.
Din tab-ul Inventar controlezi gestiunea stocurilor per produs. În câmpul SKU se introduce codul identificator unic al produsului dacă acesta are unul. Dacă bifezi căsuța Administrează stocurile, vor apărea 3 noi câmpuri. În Cantitate în stoc introdu cantitatea pe care o pentru produs. Produsele cu stoc 0 nu vor putea fi comandate. La fiecare comandă, stocul scade automat. În cazul în care un produs ajunge la stoc 0, poți să activezi precomenzile în câmpul Permiți precomenzi. Astfel, produsele vor putea fi precomandate, spre a fi livrate când ajung în stoc. În câmpul Prag stoc redus setezi cantitatea de la care se va considera stocul ca fiind redus. Dacă nu introduci nici o valoare aceasta va fi preluată din setările Woocommerce. Bifa Vândute Individual restricționează clientul la a comanda un singur produs de acest tip per comandă.
În cazul în care nu activezi Administrează stocurile, vei avea o listă derulantă din care vei putea alege starea produsului: În stoc, Stoc epuizat sau Precomandă.
În tab-ul Livrare, poți seta Greutatea produsului și Dimensiunile. Acestea vor fi afișate drept atribute în pagina produsului și pot fi utilizate mai târziu în cazul în care vrei să integrezi un modul al unei firme de curierat.
În tab-ul Produse legate, poți conecta mai multe produse între ele. Acesta apar drept sugestii când un produs este adăugat în coș. Upsells sunt produsele pe care le recomanzi în locul produs adăugat în coș. Vânzări încrucișate sunt produsele pe care le recomanzi alături de produsul din coș. Pentru a adăuga un produs în una din cele două liste, scrie numele acestuia și selectează-l din lista derulantă odată ce apare. Funcționează precum un motor de căutare. Pe măsură ce scrii, este interogată lista ta produse.
În imaginea de mai jos se poate vedea un exemplu al vânzării încrucișate din magazinul SenDesign.
În tab-ul Atribute adaugi specificațiile produsului. Apasă butonul Adaugă pentru a adăuga un nou set de atribute. Vor apărea două noi câmpuri. În câmpul Nume, adaugi numele specificației iar în câmpuri Valoare adaugi una sau mai multe valori despărțite prin |. Spre exemplu Greutate cu valoarea 1.5Kg sau Culoare cu valorile Alb | Negru | Albastru. Pentru produsele variabile aceste atribute pot avea preț diferit. Bifa Vizibil pe pagina produsului permite sau nu afișarea atributului în câmpul Informații Suplimentare din pagina de produs. Apasă Salvează atributele după ce ai terminat. Acestea sunt salvate fără a fi necesar să salvezi produsul.
În imaginea de mai jos este un exemplu al atributelor cărții Web Design de Succes în magazin SenDesign.
În tab-ul Avansat, poți seta o Notă de cumpărare ce îi va fi afișată clientului când comandă produsul. Ordinea din meniu controlează ordinea în care produsele vor fi afișate în pagina Magazin. Folosind bifa Activează recenzile poți activa / dezactiva per produs, posibilitatea cumpărătorilor de a lăsa o recenzie.
Pentru Produsele grupate setările sunt preluate automat de la fiecare produs individual. În tab-ul Produse legate, în câmpul Produse grupate adaugă produsele simple care dorești să facă parte din grup.
Produsele externe / afiliate au două câmpuri în plus față de produsul simplu: URL produs ce reprezintă adresa de unde se poate comanda produsul și Text buton ce reprezintă textul butonului. Produsele externe nu au setări de stoc sau livrare.
Pentru Produsele variabile, trebuie să adaugi minim un atribut în tab-ul Atribute. Bifează Folosit pentru variații și apasă Salvează atributele.
Mergi la tab-ul Variații. În dreptul câmpului Adaugă variație, apasă pe Mergi. Va fi creată o nouă variație. Acesta are toate setările pe care le are un produs simplu (chenarul negru). Fiecare variație poate avea propria imagine reprezentativă. Când se selectează o variație, imaginea se schimbă cu cea a variației. Spre exemplu, dacă selectează o culoarea albă pentru un produs rochie, va fi afișată poza cu rochia albă. Inițial, setările afectează toate variațiile. Apasă pe câmpul numit Oricare urmat de numele atributului ales de tine, în cazul meu, Oricare Culoare și selectează unul din valorile create. În cazul meu, Alb. Astfel setările făcute se vor aplica doar pentru culoarea alb. Repetă procedura pentru toate valorile atributului. În câmpul Valori formular implicit de sus, poți seta care atribut să fie selectat implicit. Adică atunci când este deschis produsul, culoarea albă să fie deja selectată. La final, apasă Salvează modificările.
Tema Deep oferă opțiunea de a edita tipul de butoane prin care se selectează variațiile în tab-ul Swatches Settings. Pentru fiecare atribut (chenarul mov) setezi un tip de buton în câmpul Swatch Type. Acestea pot fi de tip Culoare, Buton / Etichetă sau Imagine. În funcție de ce selectezi, mai jos (chenarul portocaliu) configurezi fiecare valoare. Pentru culori setezi codul de culoare, pentru butoane inserezi textul iar pentru imagine încarci imaginea.
În imaginea de mai jos, poți observa variațiile produsului pentru exemplul culorilor.
După adăugarea primului produs, pagina de produse va afișa lista acestora cu aceleași opțiuni precum în cazul paginilor sau articolelor.
Management-ul Comenzilor
Pentru a vedea comenzile primite, mergi la Woocommerce, secțiunea Comenzi. Aici vei găsi o listă cu toate comenzile plasate și starea acestora. Apasă pe o comandă pentru a vedea detalii.
Aici poți vedea detaliile comenzii sau să îi schimbi starea (Finalizată, Anulată, Eșuată, etc) în câmpul Stare. La fiecare schimbare de stare clientul va primi un email în funcție de natura acesteia. Apasă Actualizează pentru a salva noua stare.
Atât ai nevoie să știi pentru a-ți deschide un magazin online. Dacă te încurci sau ai nevoie de ajutor, te aștept pe grupul de Facebook Comunitatea SenDesign!
Pentru a afla cum sa-ti optimizezi site-ul click aici: optimizare SEO Bucuresti.
Daca doresti sa realizezi un site de prezentare cick aici: creare site de prezentare.