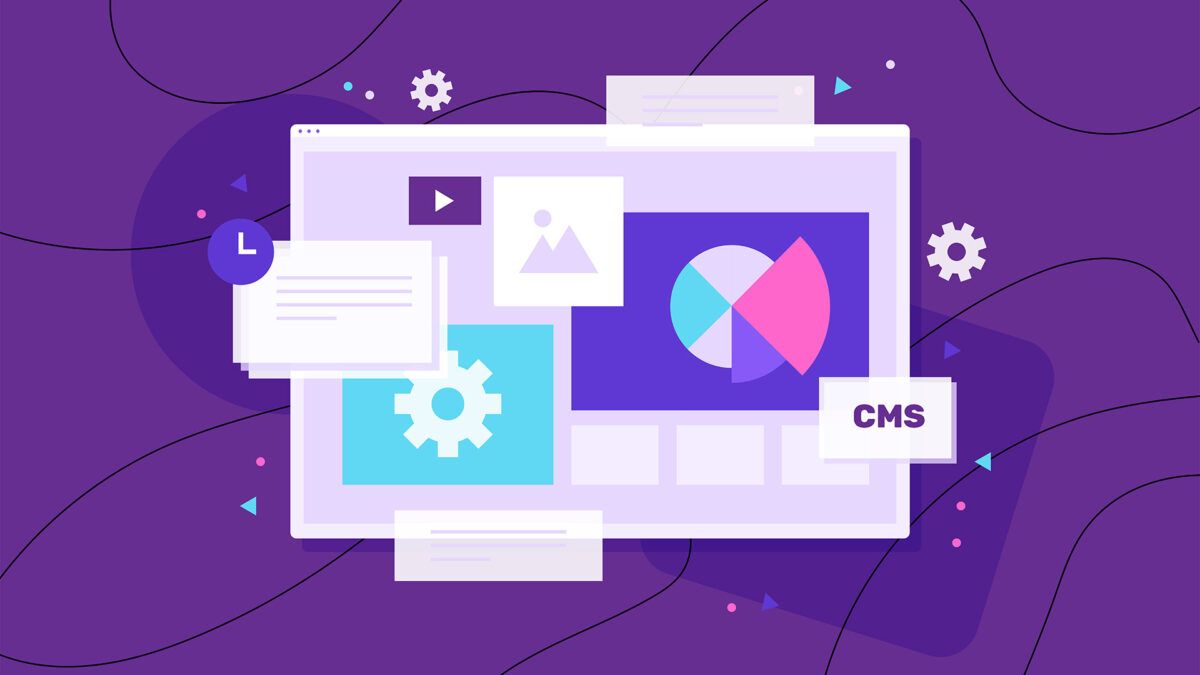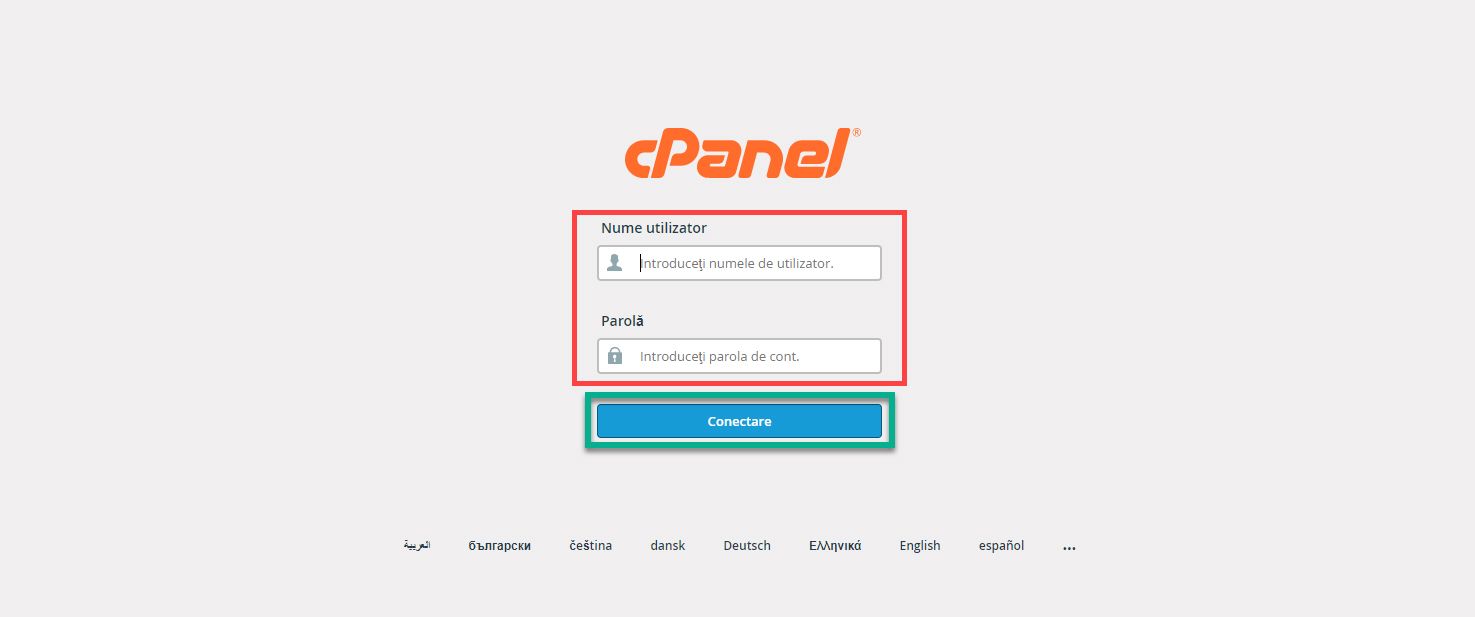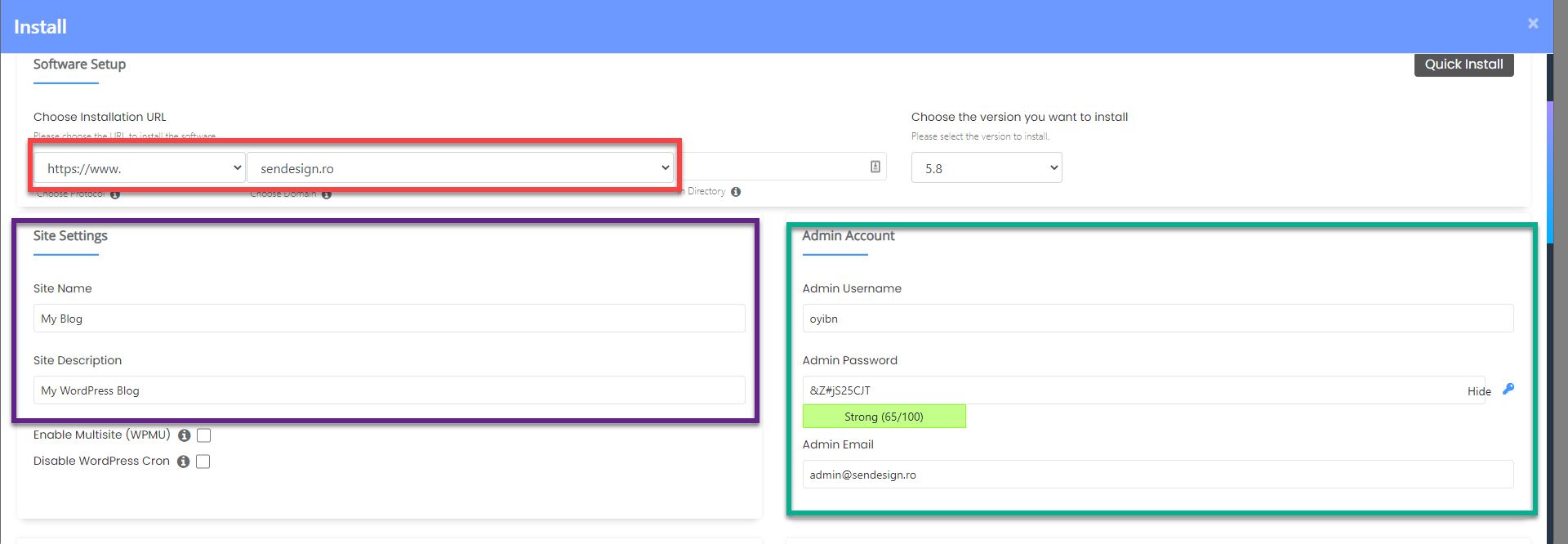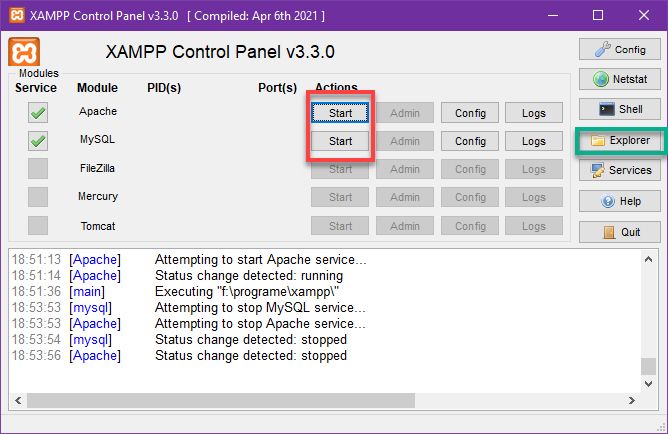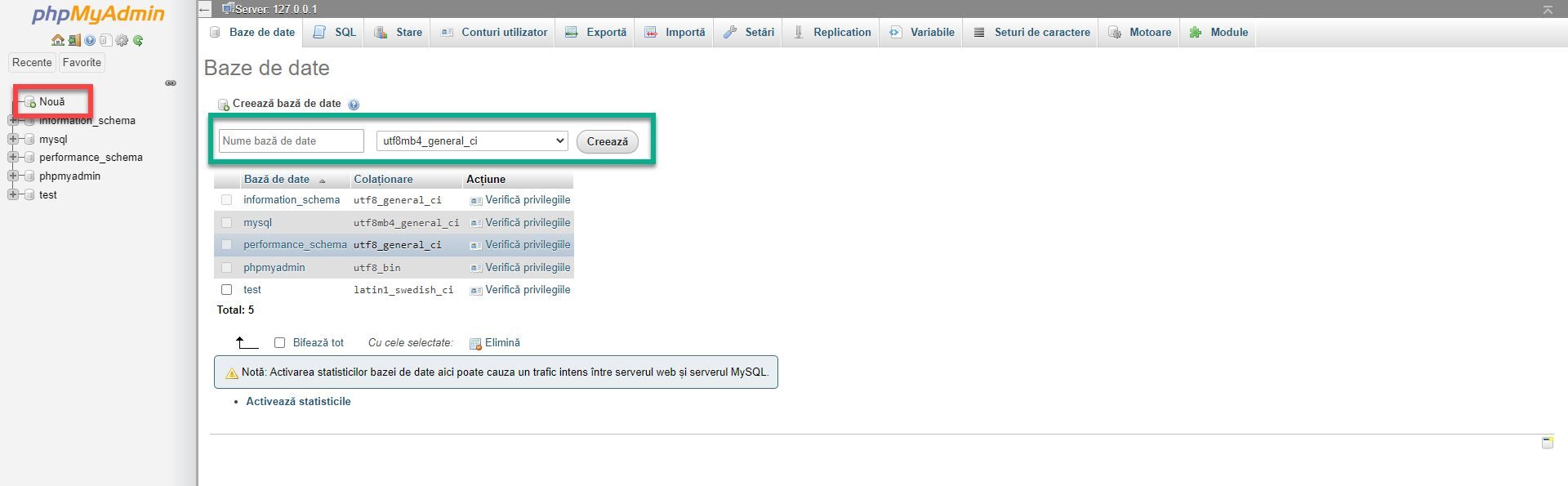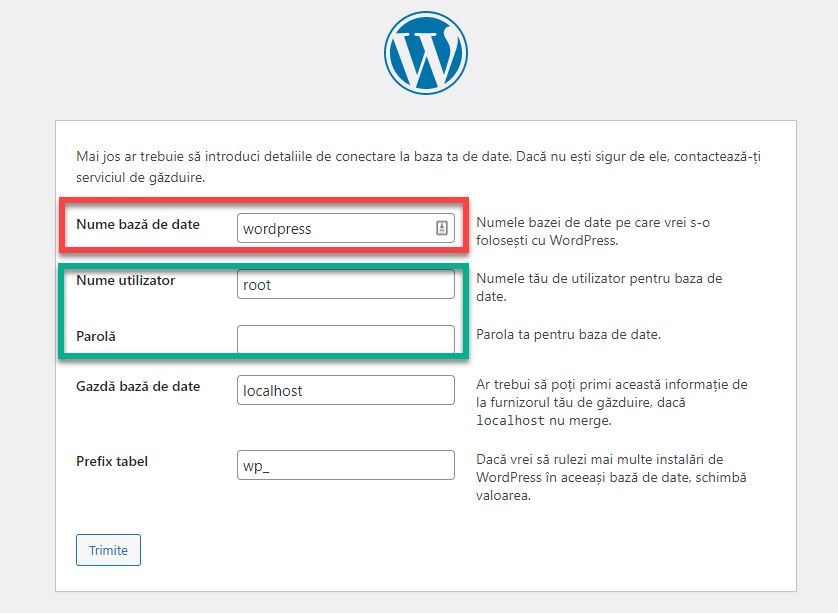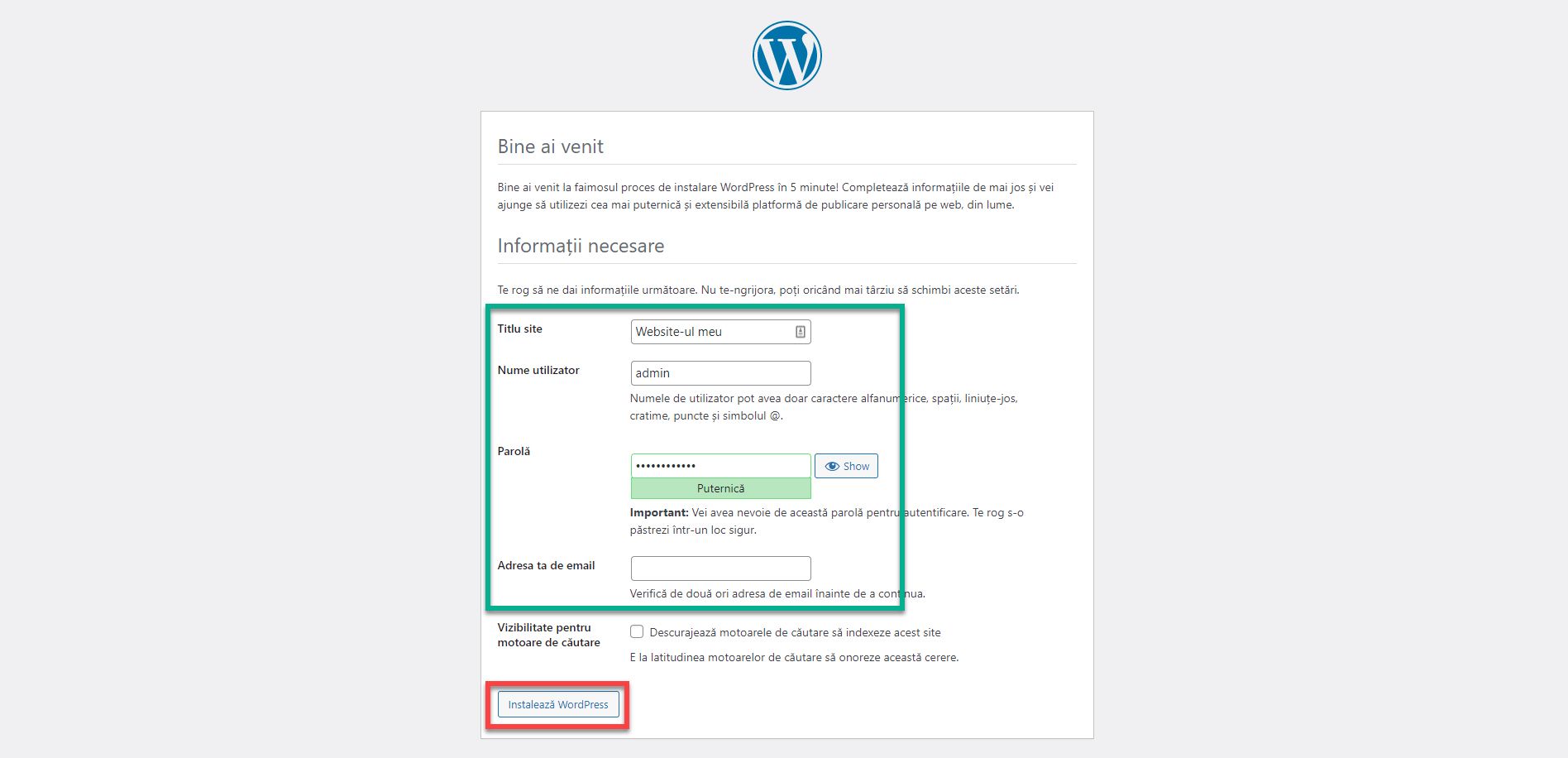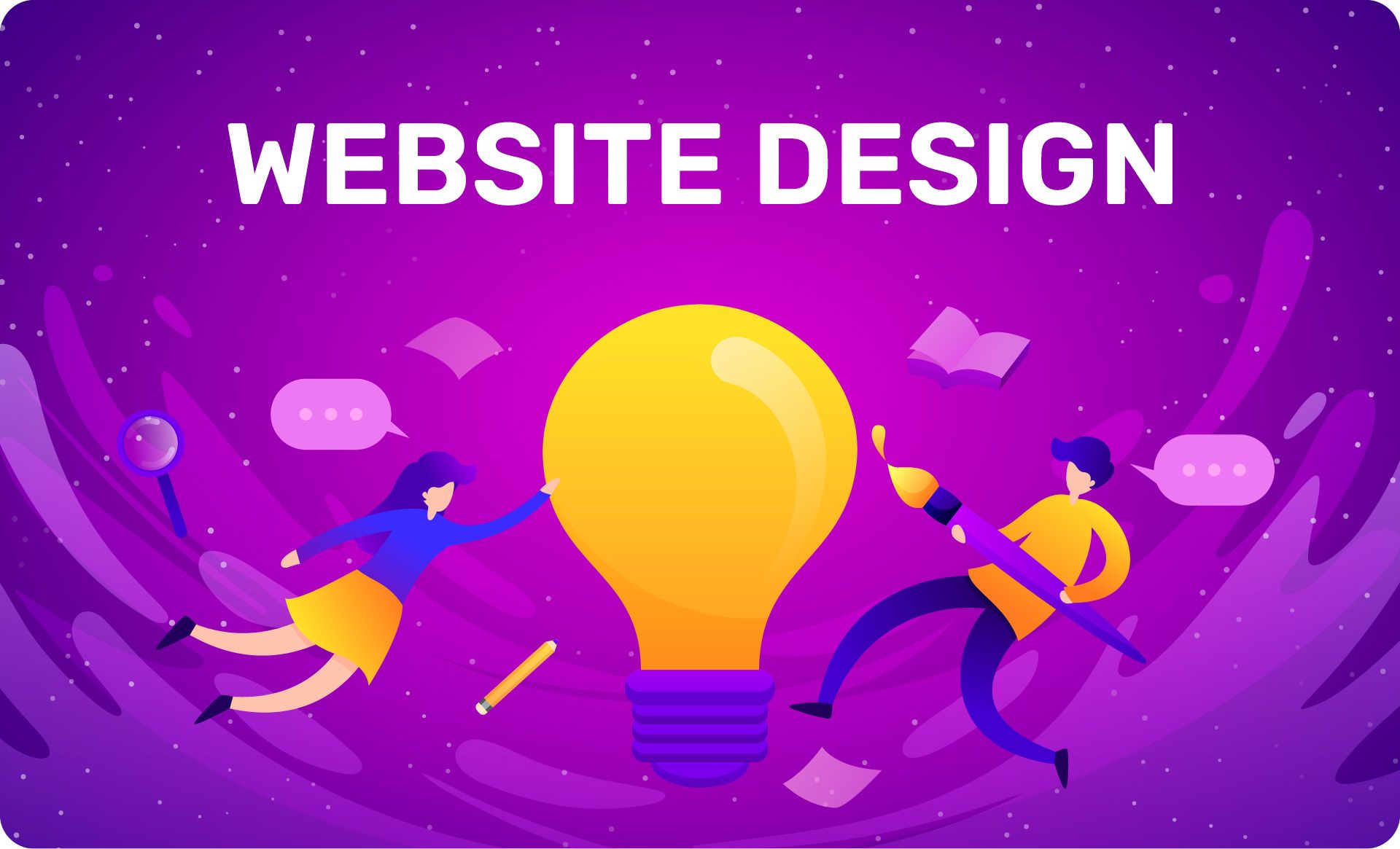
Cum să creezi un website: O serie tutorial
03/09/2021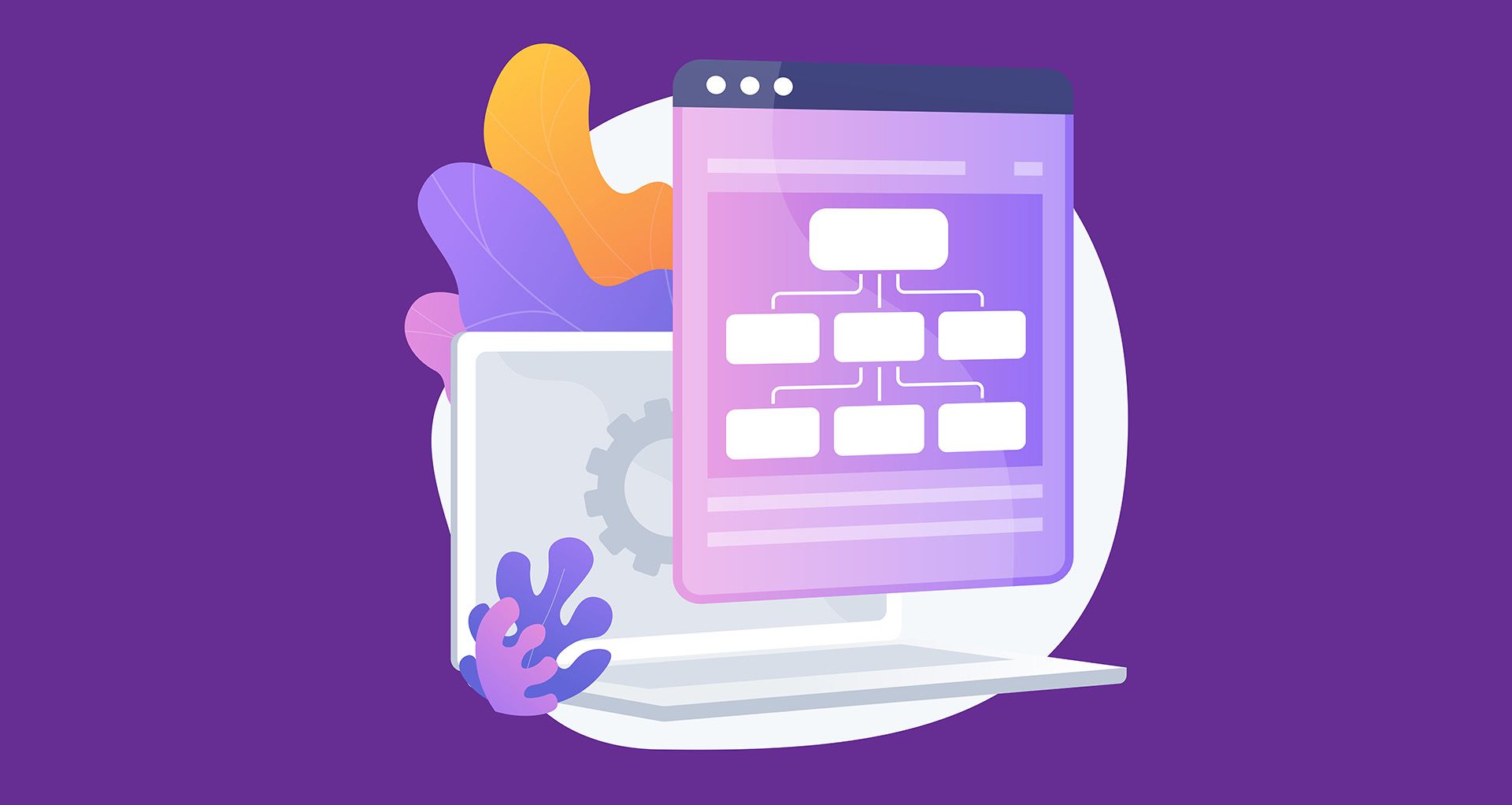
Cum să creezi un website #2: Instalarea temei și a modulelor
17/09/2021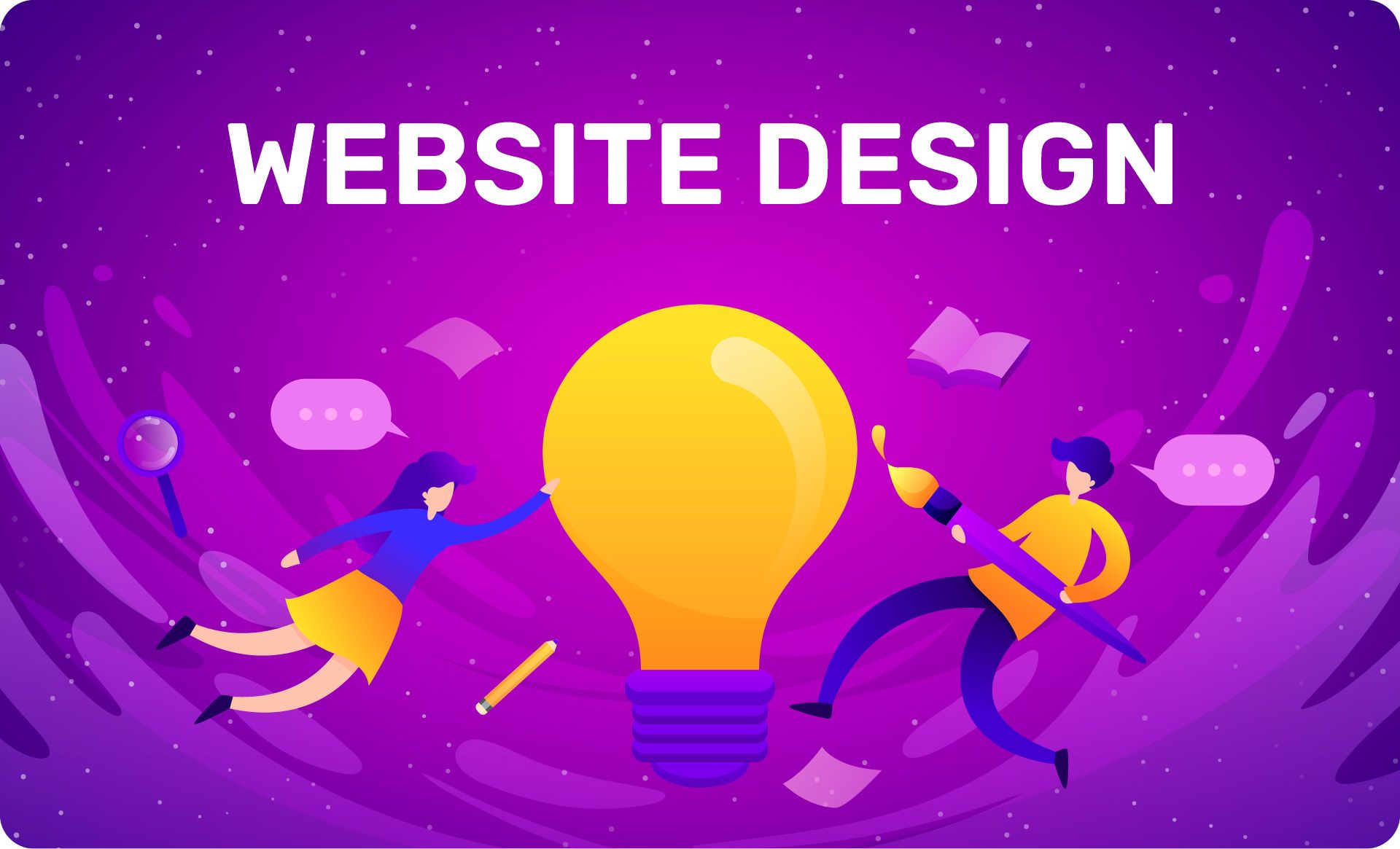
Cum să creezi un website: O serie tutorial
03/09/2021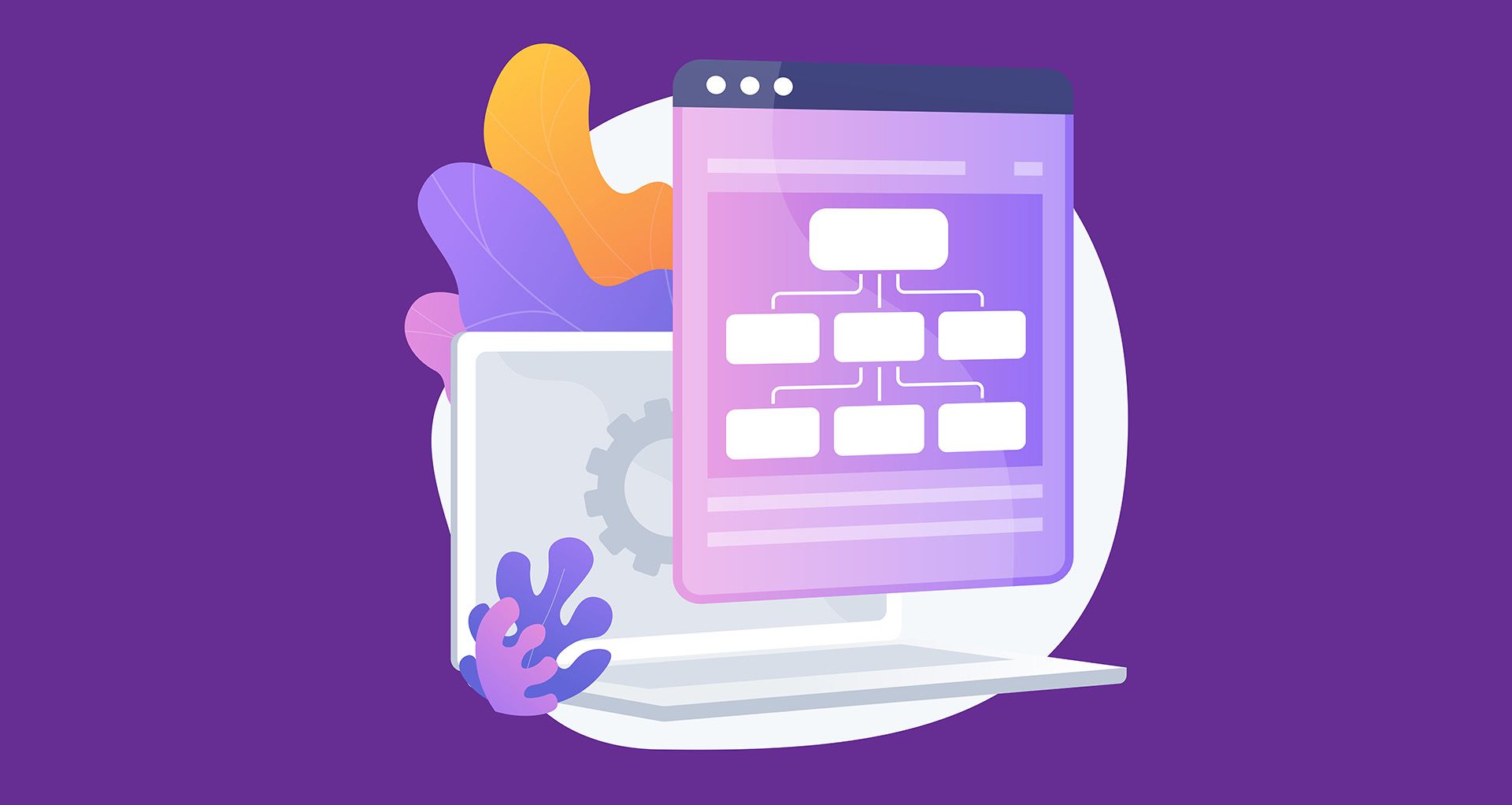
Cum să creezi un website #2: Instalarea temei și a modulelor
17/09/2021Cum să creezi un website #1: Instalarea și configurarea WordPress
Așa cum am promis, primul articol din noua serie în care voi prezenta instalarea și configurarea unui website WordPress.
În primul rând, avem nevoie de un server sau dispozitiv gazdă pe care să instalăm website-ul și baza de date. Există două opțiuni: Online și Offline. Online are loc pe un server închiriat și necesită un nume de domeniu. Este mult mai ușor de instalat și configurat un website și ai avantajul de a fi online. Îți pot accesa și modifica website-ul de oriunde. Offline presupune instalarea unui server pe dispozitivul tău. Îți vei putea edita website-ul doar prin acesta și nu va putea nimeni să îl vadă până nu îl încarci pe un server. Avantajul fiind că nu ai nici un cost.
Instalarea online
Drept furnizor de găzduire, recomand Hostico. Este o firmă din România de care sunt destul de mulțumit și în cadrul căreia găzduiesc toate website-urile din rețeaua SenDesign și o mare parte din cele ale clienților noștri. Desigur, poți alege oricare alt furnizor de găzduire. Instrucțiunile vor fi în linii mari aceleași. Din secțiunea Web Hosting alegi pachetul de bază la 2 euro / lună. Va fi suficient pentru început. O să ai nevoie și de un nume de domeniu. Dacă nu știi ce să alegi, ți-am pregătit un ghid aici. Optează pentru plata anuală și domeniul va fi gratuit primul an. Așadar, investiția inițială ar trebui să fie în jur de 140 lei. După ce plasezi comandă, vei primi un email cu parole. Pe acestea le vom folosi pentru a ne conecta la panoul de control.
Panoul de control se numește cPanel și poate fi accesat la adresa numedomeniu.ro/cpanel unde numedomeniu este domeniul web pe care l-ai achiziționat. Link-ul îl vei găsi și în email-ul primit de la firma de găzduire. Introdu numele de utilizator și parola primite și apasă pe Conectare.
Aici vei găsi foarte multe opțiuni și setări pentru noul tău website. Dar momentan ne interesează una singură. Derulează până găsești butonul WordPress Manager by Hostico Installer sau WordPress Manager dacă folosești altă firmă de găzduire.
Apasă butonul Install. Se va deschide o fereastră cu opțiuni. Asigură-te că noul domeniu este selectat în secțiunea Installation URL. Mai jos, introdu numele website-ului tău, și o scurtă descriere. În secțiunea Admin Account completează numele de utilizator, parola și email-ul pe care le vei folosi pentru a te conecta la noua instalare WordPress. La final, apasă butonul Install din partea de jos a ferestrei.
Felicitări! Acum îți vei putea accesa website-ul la adresa numedomeniu.ro/wp-admin folosind numele și parola create mai sus.
Instalarea offline
Pentru instalarea offline avem nevoie de un utilitar numit XAMPP ce ne va permite să găzduim un server pe calculator. Acesta poate fi descărcat de aici. Alege versiunea PHP 7.4.22. Procesul de instalare este destul de simplu. Pornește executabilul descărcat și apasă next până la final. Acum avem nevoie de să descărcăm fișierele WordPress de aici apăsând butonul Descarcă WordPress.
Deschide XAMPP. Aici trebuie să pornit serviciile Apache și MySQL apăsând butonul start din dreptul acestora. Pentru a le opri, apeși butonul stop. La fiecare pornire a dispozitivului, Apache și MySQL vor trebui repornite pentru ca serverul să funcționeze. Apasă butonul Explorer pentru a deschide fereastra cu fișiere. Aici este directorul de instalare XAMPP. Intră în htdocs și dezarhivează aici conținutul arhivei WordPress descărcate anterior.
Toate adresele serverului local sunt de tipul http://localhost. Adresa noului tău website va fi http://localhost/wordpress. Avem nevoie de o bază de date în care WordPress va stoca conținutul și setările. Mergi la adresa http://localhost/phpmyadmin/. Aici vei găsi utilitarul phpMyAdmin pe care îl utilizăm pentru managementul bazei de date. Acest utilitar este prezent și în cPanel în cazul instalării online.
Apasă pe butonul Nouă / New din stânga sus și apoi introdu un nume pentru baza de date. Apasă Creează.
Acum că am creat baza de date, e timpul să configurăm WordPress. Mergi la http://localhost/wordpress și apasă butonul Să-i dăm drumul!. În noua fereastră introdu numele bazei de date pe care ai creat-o mai devreme, numele de utilizator root iar câmpul parola lasă-l gol. Apasă Trimite iar din noua pagină, apasă Rulează instalarea.
Completează titlul website-ului, numele de utilizator, parola și adresa de email cu care te vei conecta la panoul WordPress. Apasă Instalează WordPress.
Dacă ai introdus datele corect, vei fi direcționat către o pagină cu titlul Succes! Astfel, ai instalat WordPress offline.
Dacă te încurci sau ai nevoie de ajutor, te aștept pe grupul de Facebook Comunitatea SenDesign!
Pentru a afla cum sa-ti optimizezi site-ul click aici: optimizare SEO Bucuresti.
Daca doresti sa realizezi un site de prezentare cick aici: creare site de prezentare Bucuresti.